
WinRAR は、強力な圧縮・解凍ソフトウェアであり、従来の圧縮・解凍機能に加え、ユーザーファイルのセキュリティを確保するためのさまざまなパスワード保護機能も備えています。 WinRAR では、ユーザーはフォルダーやアーカイブにパスワード保護を設定して、不正なアクセスを防ぐことができます。さらに、WinRAR は、ユーザーが忘れたパスワードを回復するのに役立つパスワード回復機能も提供します。これら 3 つのパスワード機能により、ユーザーは重要なファイルやデータのセキュリティをより適切に保護できます。
機能1:「オープンパスワード」の設定
WinRAR では圧縮ファイルに「開くパスワード」を設定できるため、正しいパスワードを入力しないと圧縮パッケージ内のファイルを開くことができません。
設定方法:
1. ファイルを圧縮する際に、同時にパスワードを設定することができます。圧縮する必要があるファイルを選択し、マウスを右クリックして、WinRAR アイコンのリストから [圧縮ファイルに追加] を選択します。
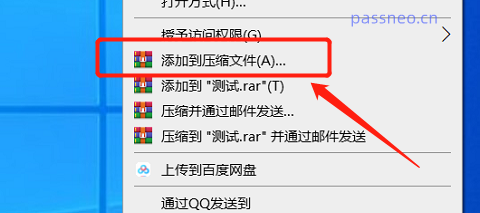
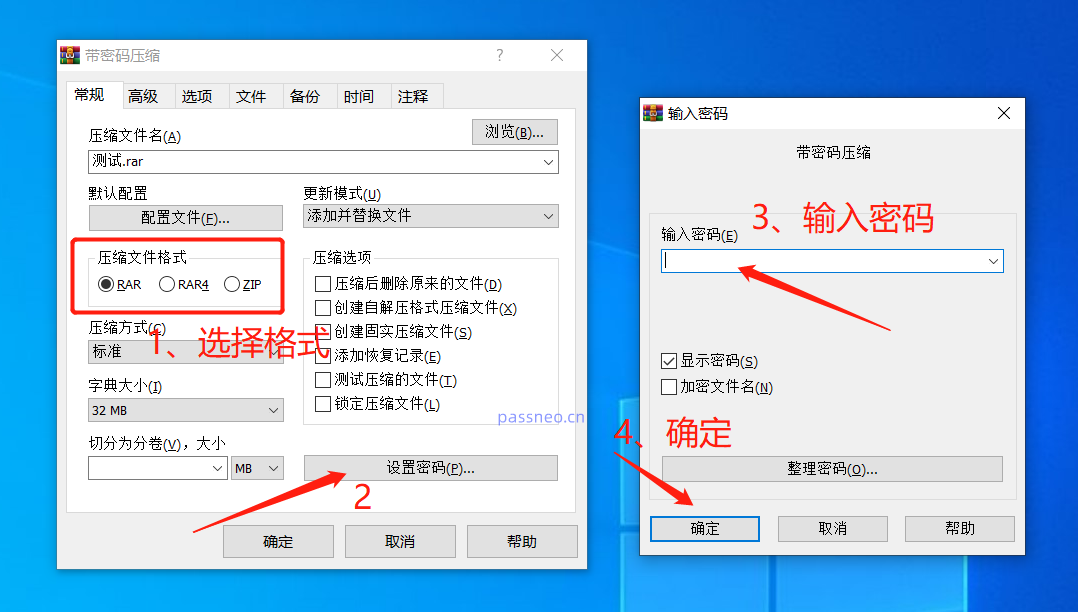
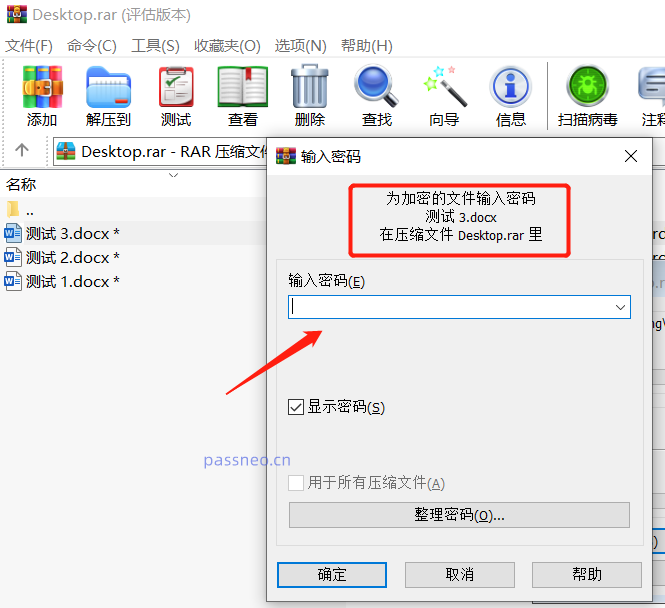
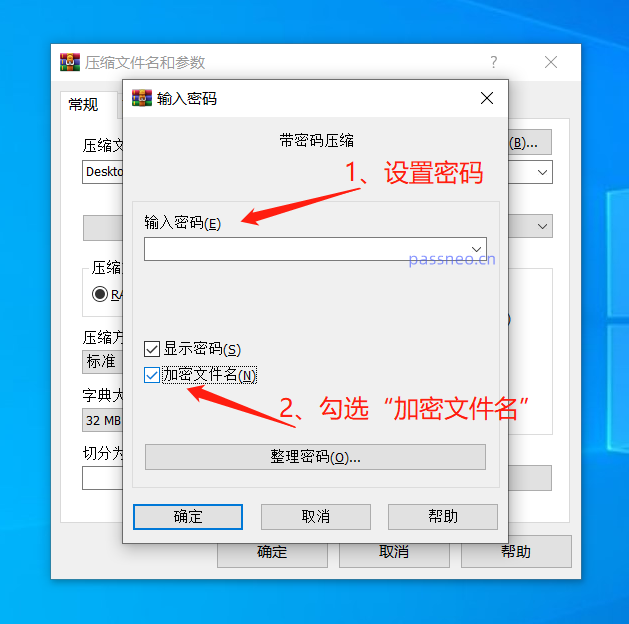
機能2:「自動暗号化」を設定する
WinRAR では、ファイルを圧縮するたびに同じパスワードが自動的に設定される「自動暗号化」も設定できます。これは、ファイルを圧縮するときに頻繁にパスワードを設定する必要がある友人にとって非常に便利です。設定方法:
1. WinRAR 解凍ソフトを起動し、メニュータブの[オプション]リストにある[設定]をクリックします。
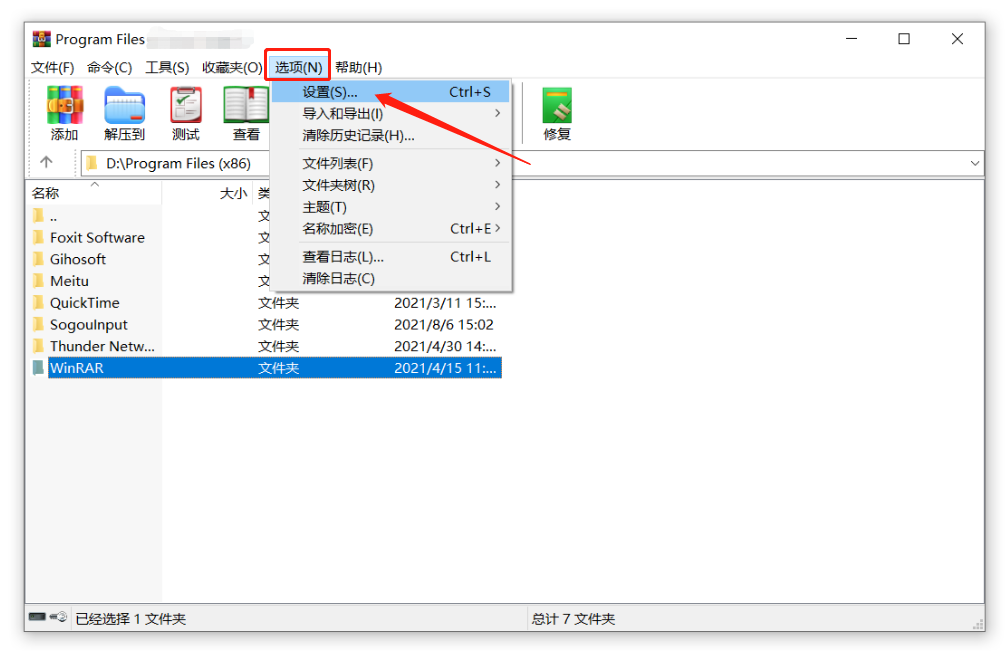 2. [設定] ダイアログ ボックスの [圧縮] リストで [デフォルト構成の作成] をクリックします。
2. [設定] ダイアログ ボックスの [圧縮] リストで [デフォルト構成の作成] をクリックします。
3. [Default Configuration] ダイアログボックスが表示されたら、[Set Password] オプションをクリックし、再度ダイアログボックスが表示されたら、パスワードフィールドに設定したいパスワードを入力し、[OK] をクリックします。 ; 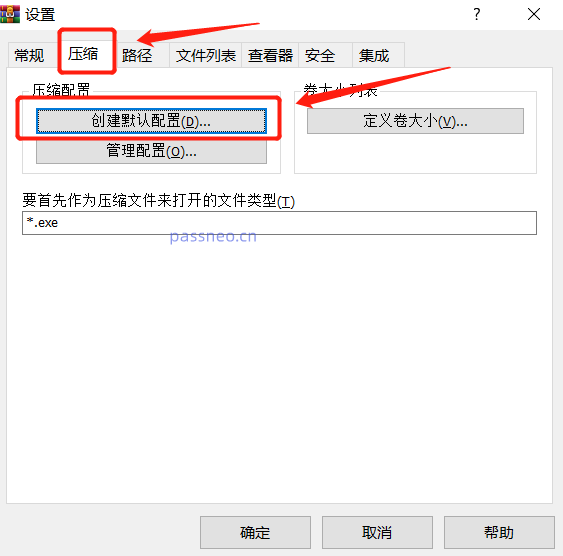
4. 元のダイアログボックスに戻ったら、[OK]をクリックします;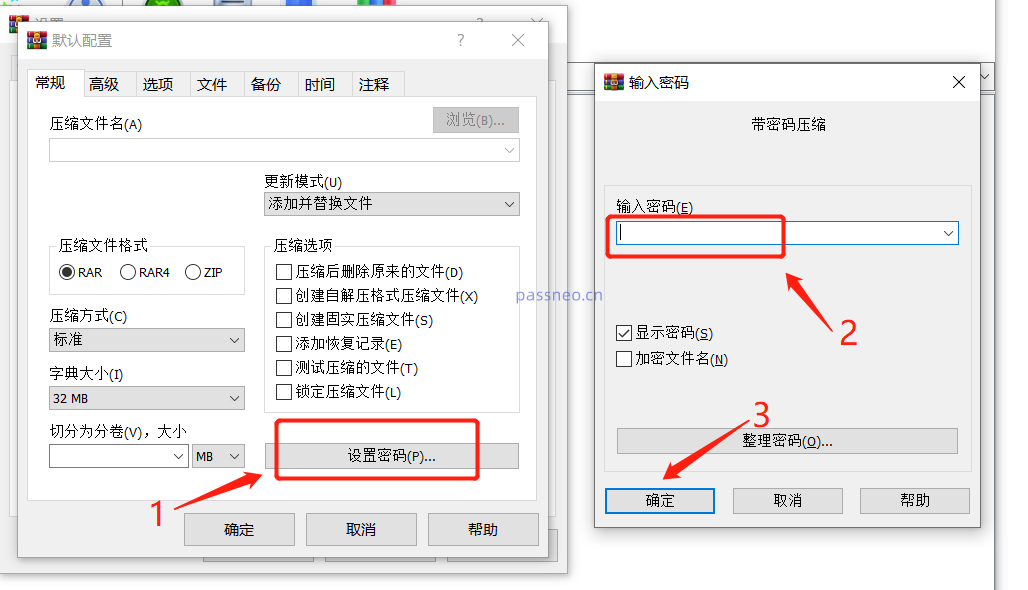
5. [パスワードを設定ファイルに保存]ダイアログボックスが表示されたら、[とにかく保存]をクリックし、以降のダイアログボックスで[OK]をクリックすると、WinRARの「自動暗号化」が設定されます。 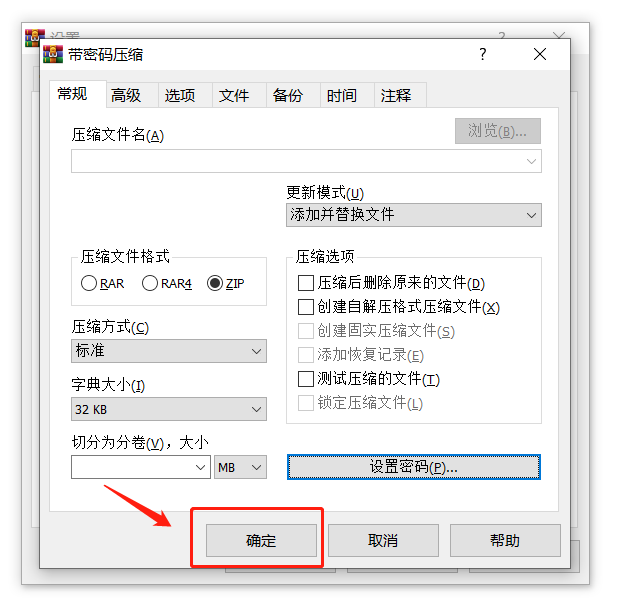
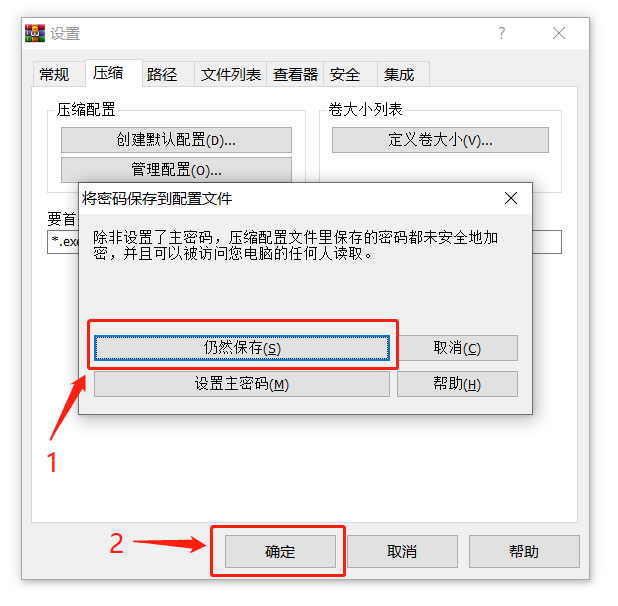
機能 3: 「組織パスワード」の設定
WinRAR の「パスワードの整理」機能を使用すると、頻繁に使用するパスワードをリストに固定して、パスワードを設定するときに直接選択できるようになり、パスワードを忘れることも防止できます。
設定方法:1. WinRAR 解凍ソフトを開いた後、メニュータブの[オプション]→[設定]→[圧縮]→[デフォルト構成の作成]→[パスワードの設定]の手順に従って「自動暗号化」を設定してください。 [パスワードの入力] ダイアログ ボックスが表示されるので、下の [パスワードの管理] オプションをクリックします。
2. [パスワードの管理]ダイアログボックスで[追加]をクリックし、再度ダイアログが表示されるので、[パスワードテキスト]欄に設定したパスワードを入力し、[OK]をクリックし、[追加]をクリックします。パスワードを追加する 追加完了後、すべてのページで[OK]をクリックして設定してください。
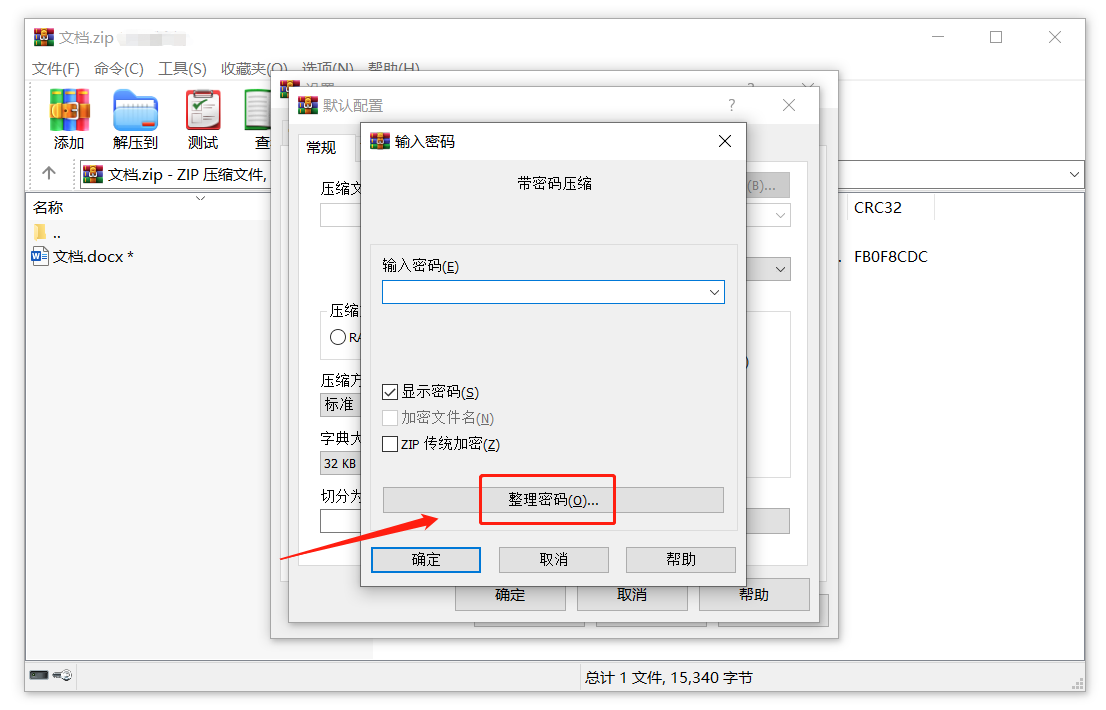
WinRAR でファイルを圧縮し、[パスワードの設定] をクリックすると、手動で入力することなく、パスワード欄に設定したパスワードを以下のリストから選択できます。
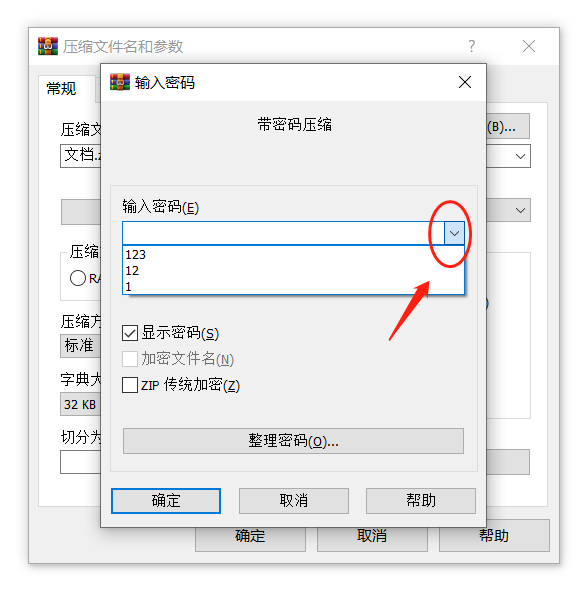
以上がWinRAR解凍ソフトの3つのパスワード機能の詳細内容です。詳細については、PHP 中国語 Web サイトの他の関連記事を参照してください。