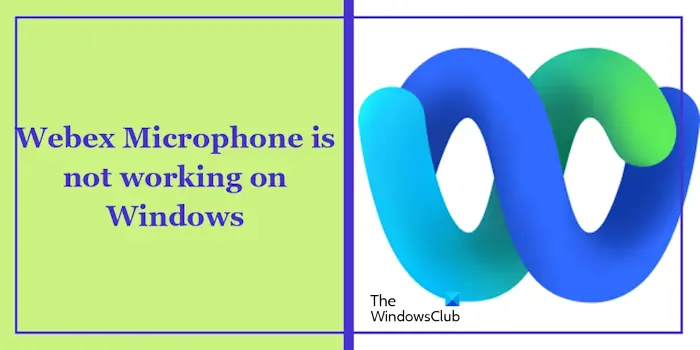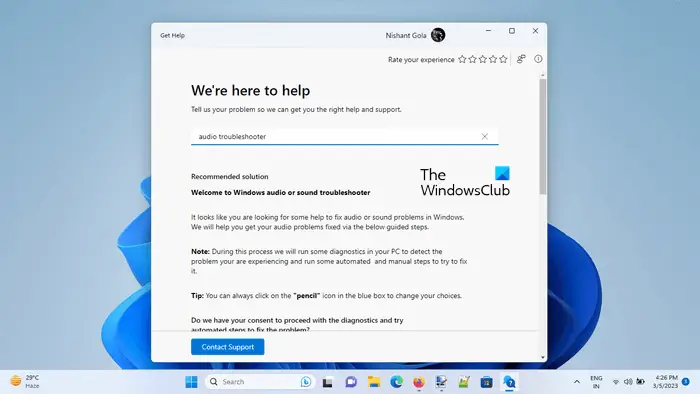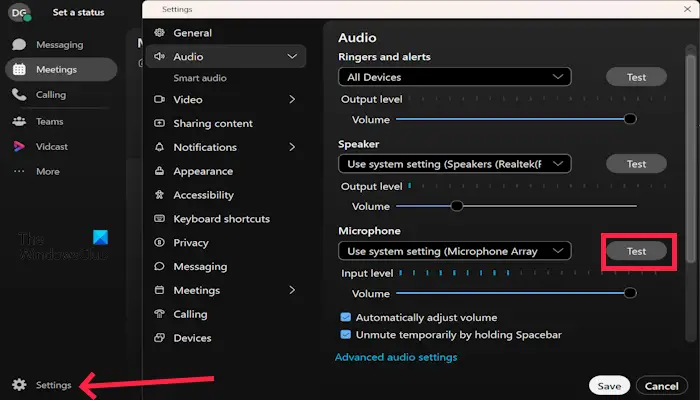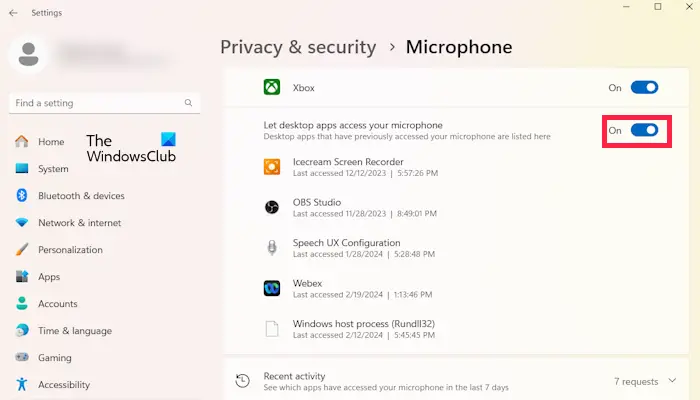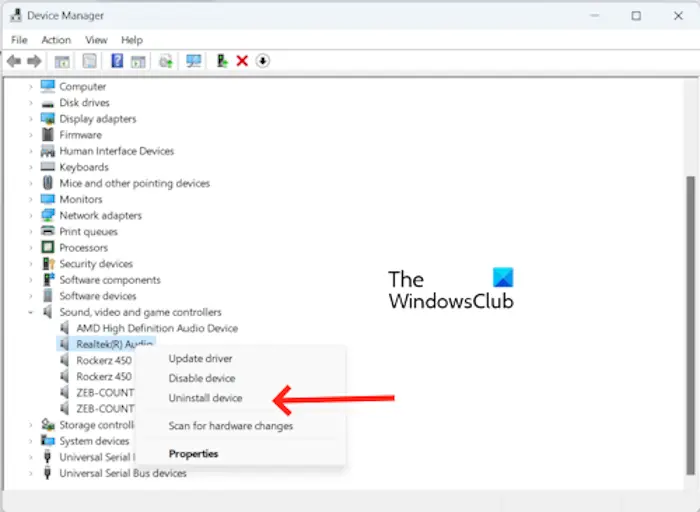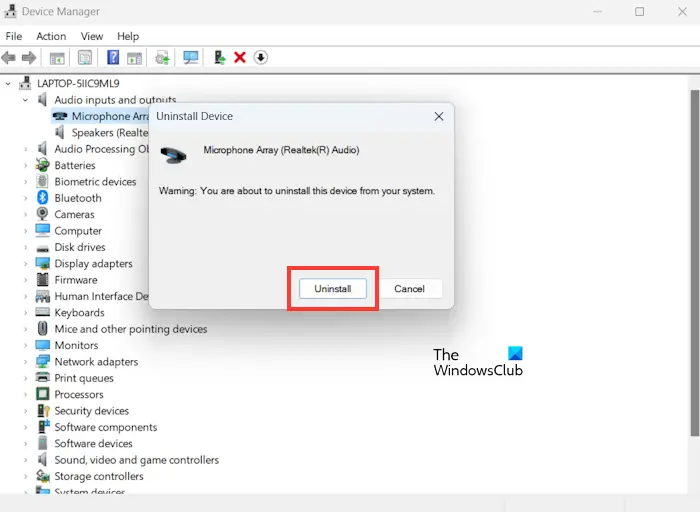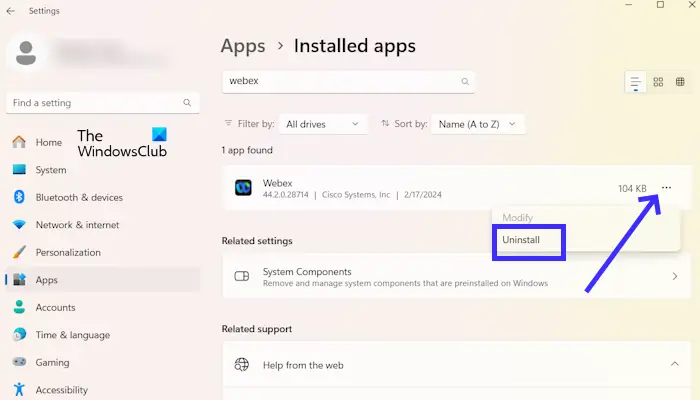Windows 11/10 でマイクが正しく動作しないという問題が発生した場合は、不適切なプライバシー設定、不適切なマイクの選択、破損または古いドライバーなどが原因である可能性があります。この種の問題は、会議に参加したいユーザーに不満を引き起こす可能性があります。この問題を解決するには、この記事に記載されているガイダンスに従って、マイクが適切に動作していることを確認します。
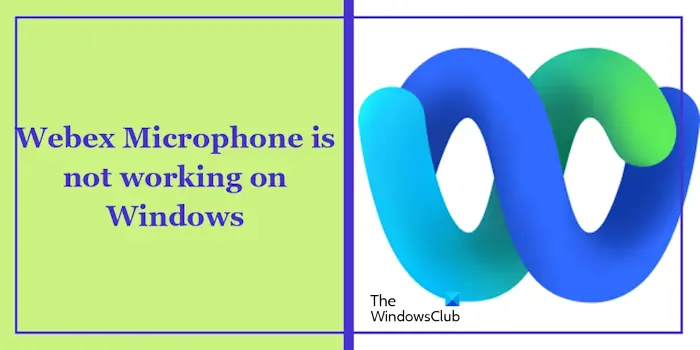
WebEx マイクが Windows 11/10 で正しく動作しない
さらにトラブルシューティングを進める前に、コンピュータを再起動してみることをお勧めします。場合によっては、問題の原因が一時的な不具合である可能性があります。再起動後、Webex マイクが正常に動作しているかどうかを確認します。 Windows 11/10 デバイスの Webex マイクが依然として適切に機能しない場合は、問題を解決するために次の回避策を検討できます。
オーディオ トラブルシューティング ツールを実行する
Webex 音声をテストする
プライバシー設定を確認してください
サウンドカードドライバーを再インストールします
マイクドライバーを更新して再インストールします
Webex をアンインストールして再インストールする
始めましょう。
1]オーディオ トラブルシューティング ツールを実行します
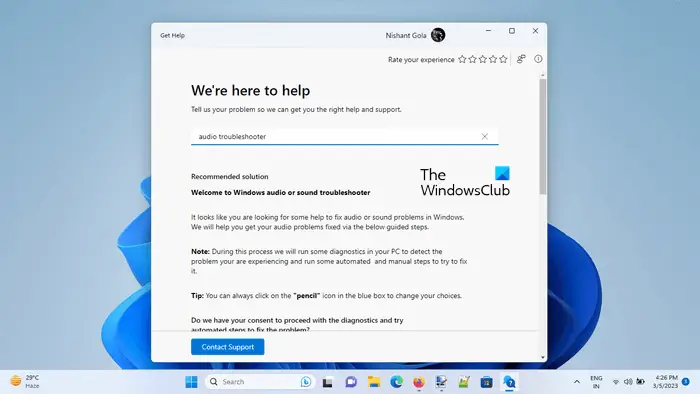
オーディオ トラブルシューティング ツールを使用すると、この問題の解決に役立つ場合があります。ヘルプ アプリからオーディオのトラブルシューティング ツールを実行できます。この自動アプリは解決策を見つけるのに役立ちます。起動したら、いくつかの質問に答えて、状況に応じた正しい答えを選択する必要があります。
2] Webex 音声をテストします
オーディオのトラブルシューティングで問題が解決しない場合は、Webex オーディオをテストできます。これは、問題が Webex 自体にあるのか、システムのマイク設定にあるのかを確認するのに役立ちます。次の手順に従ってください:
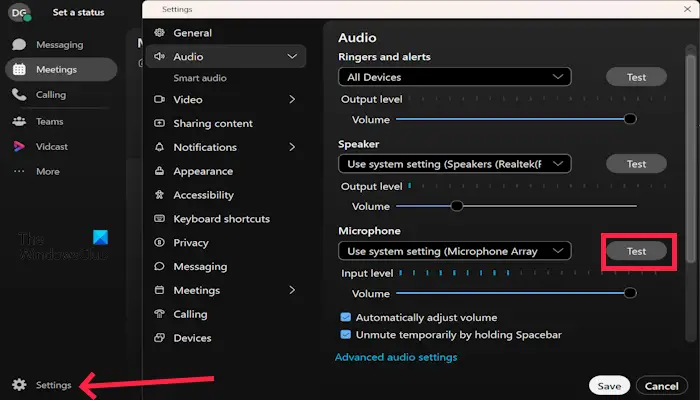
Webex を開きます。 -
「設定」をクリックします。 -
音声をクリックします。 -
次に、マイクで「テスト」を選択して話します。機能している場合は、青いバーが動くはずです。 -
テスト音声がはっきりと再生される場合は、Webex の設定、権限、またはその他のソフトウェア関連の問題が発生している可能性があります。
3]プライバシー設定を確認してください
特定のアプリケーションでマイクが機能しないのは、プライバシー設定が原因である可能性があります。これは、プライバシー設定を通じてどのアプリがマイクにアクセスできるかを制御できるためです。アプリケーションにマイクの使用許可が付与されていない場合、そのアプリケーションではマイクを使用できません。この問題を解決するには、以下の手順に従ってください。
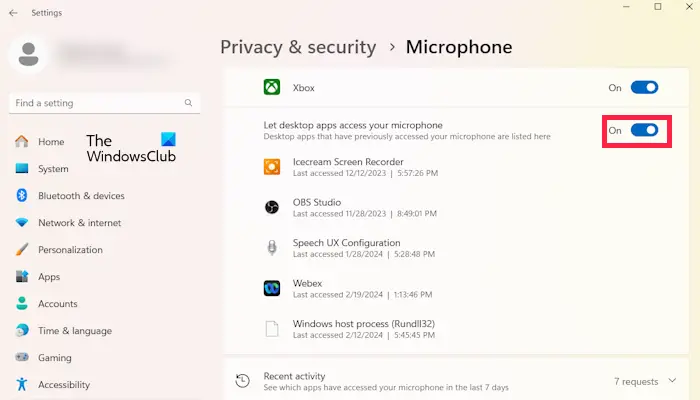
システム設定に移動します。 -
[プライバシーとセキュリティ]をクリックします。 -
下にスクロールして、[アプリの権限] セクションの [マイク] をクリックします。 -
マイクをクリックして、[デスクトップ アプリにマイクへのアクセスを許可する] がオンになっていることを確認します。 -
変更が加えられたかどうかを確認します。
4]サウンド カード ドライバーを再インストールします
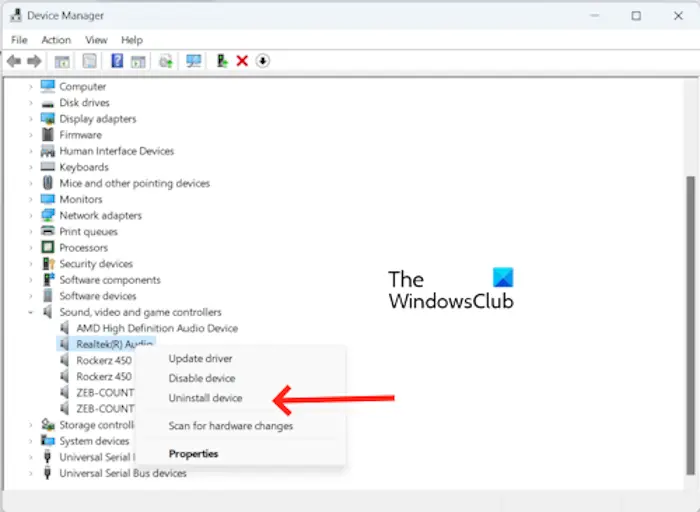
Realtek オーディオ ドライバーなど、メーカーに応じてオーディオ ドライバーを再インストールしてみることもできます。デバイス マネージャーで [サウンド、ビデオ、およびゲーム コントローラー] ノードを展開し、メーカーに応じてオーディオ ドライバーを右クリックします。 [デバイスのアンインストール]を選択します。コンピュータを再起動するか、ハードウェアの変更をスキャンします。
5]マイクドライバーを更新して再インストールします
マイク ドライバーが古く破損していると、この問題が発生する可能性があります。マイクドライバーを更新して再インストールすると、この問題を解決できる可能性があります。マイクドライバーを更新して再インストールするには、次の手順を確認してください:
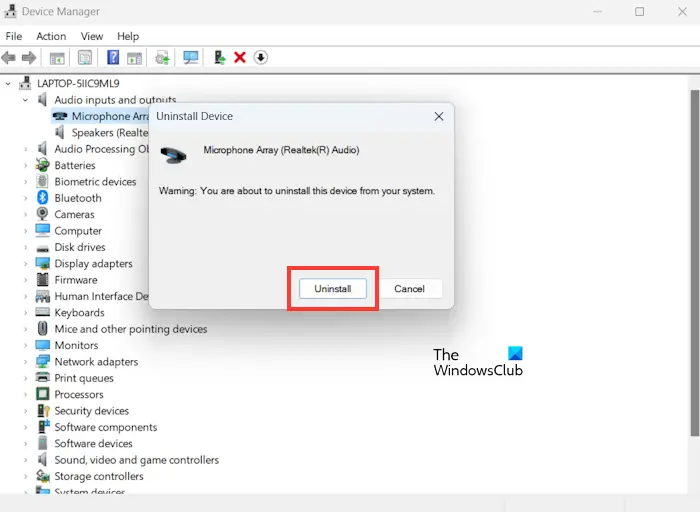
デバイスマネージャーに移動します。 -
デバイス マネージャーで、[オーディオ入力と出力] カテゴリを見つけて展開します。 -
「オーディオ入力と出力」の下のマイクドライバーを右クリックし、「オーディオデバイス」を選択します。 -
次に、「アンインストール」をクリックします。 -
コンピューターを再起動すると、マイクドライバーが再インストールされます。あるいは、ハードウェアの変更をスキャンすることもできます。 -
製造元の Web サイトから最新のマイク ドライバーを更新できます。ドライバーを更新した後、問題がまだ存在するかどうかを確認してください。
6]Webex をアンインストールして再インストールする
どのソリューションも機能しない場合は、Webex を再インストールすることをお勧めします。 Webex をアンインストールして再インストールすると、問題の解決に役立つ場合があります。 Webex の最新バージョンには、マイク機能に関連するバグ修正または改善が含まれている場合があります。以下の手順を使用して Webex をアンインストールします:
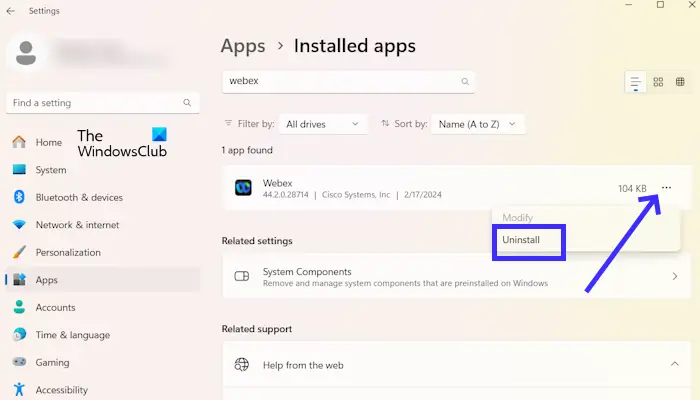
- Windows の設定に移動します。
- インストールされているアプリケーションをクリックします。
- 下にスクロールして Webex を探します。
- 次に、3 つの点をクリックして、[アンインストール] をクリックします。
Webex を再インストールするには、公式 Web サイト webex.com にアクセスしてください。
以上です。お役に立てば幸いです。
Webex で音声設定をテストするにはどうすればよいですか?
Webex でオーディオ設定をテストします。 Webex を開き、Webex プロフィールをクリックします。 「設定」を選択し、「オーディオ」をクリックします。次のオプション (スピーカーなど) の横にある [テスト] ボタンをクリックします。オーディオの音量を調整することもできます。
Webex が Windows 11 でマイクを使用できるようにするにはどうすればよいですか?
Windows 設定から Webex にマイクの使用を許可できます。これを行うには、[Windows 設定] [プライバシー] [セキュリティ] [マイク] に移動します。次に、下にスクロールして「デスクトップアプリがマイクにアクセスできるようにする」をオンにします。
次をお読みください: Cisco Webex が音声エラーに接続できないを修正します。
以上がWebEx マイクが Windows 11/10 で正しく動作しないの詳細内容です。詳細については、PHP 中国語 Web サイトの他の関連記事を参照してください。