
phpエディターいちごでは、Win10 Education Editionで保護されたファイルや隠しファイルの表示を設定する方法を紹介します。 Win10 Education Edition では、保護されたファイルの表示をコントロール パネルのエクスプローラー オプションで設定する必要があり、ファイルを非表示にするには、エクスプローラーの [表示] タブに入り、[保護されたファイルを非表示にする] チェックボックスをオンにする必要があります。オペレーティング システム ファイル」および「隠しファイル、フォルダー、およびドライブを表示する」オプション。これを設定すると、ファイルやフォルダーを便利に管理できるようになります。
1. まず、ユーザーは「win E」キーの組み合わせを使用してファイル マネージャーを開くことができます。
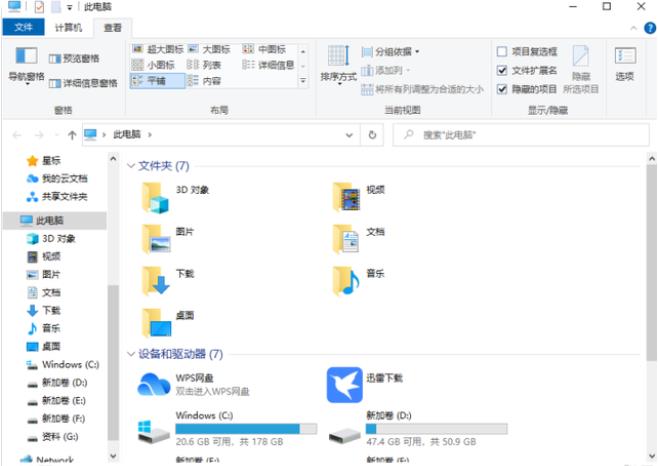
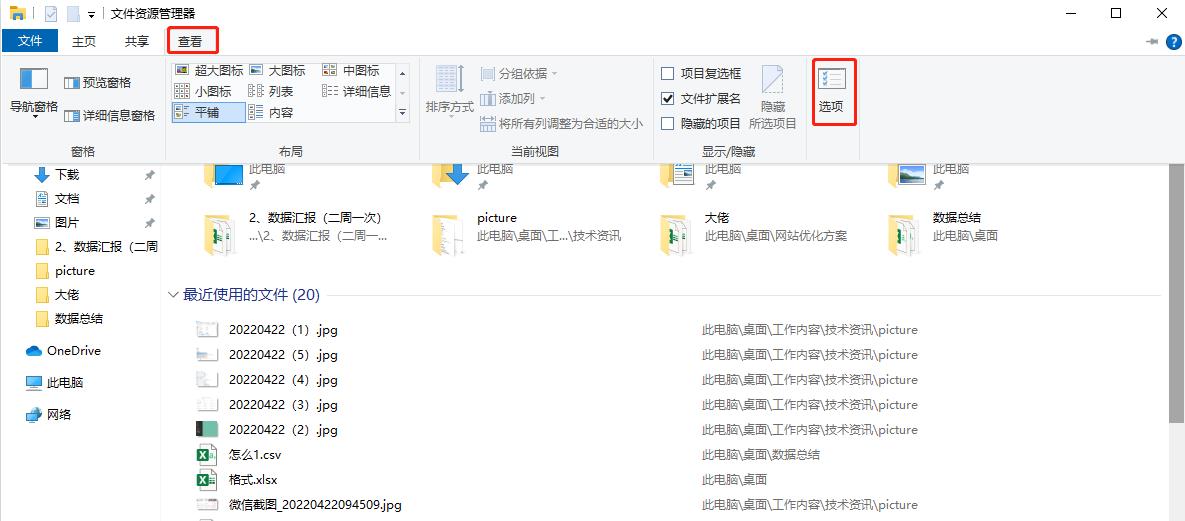
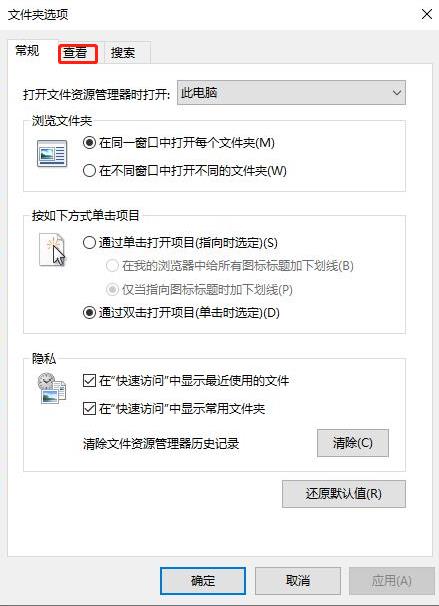
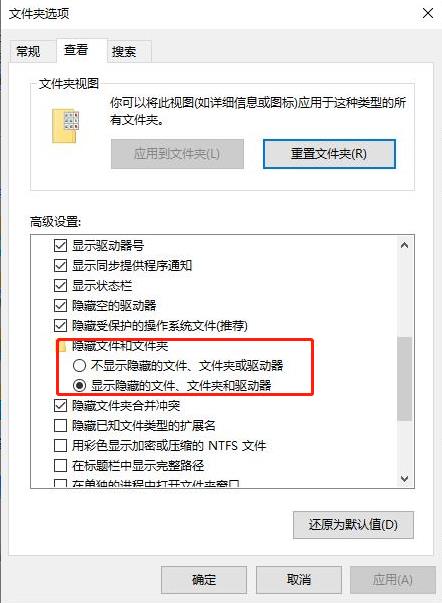
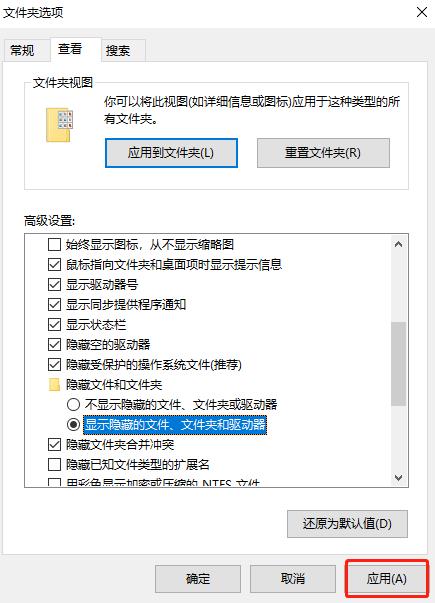
以上がWin10 Education Edition で表示保護されたファイルと隠しファイルを設定する方法の詳細内容です。詳細については、PHP 中国語 Web サイトの他の関連記事を参照してください。