
Apple では、iPhone ユーザーが Safari ブラウザのプライベート タブを使用して匿名で閲覧できるようにしています。 「シークレット モード」が有効になっている場合、Safari はアクセスした Web サイトのアドレス、検索履歴、自動入力情報を保存しません。
Safari でプライベート ブラウズ モードを頻繁に使用する場合は、このモードの動作が他のブラウザとは異なることに気付いたかもしれません。この記事では、iPhone でプライベート ブラウズ モードを無効にする方法と、Safari を閉じたときにプライベート ブラウズ モードが有効になった場合に何が起こるかについて詳しく説明します。
Safari でプライベート ブラウジングを有効にして使用する方法を見つけたものの、無効にしようとすると問題が発生する場合は、次の手順が役立つ場合があります。
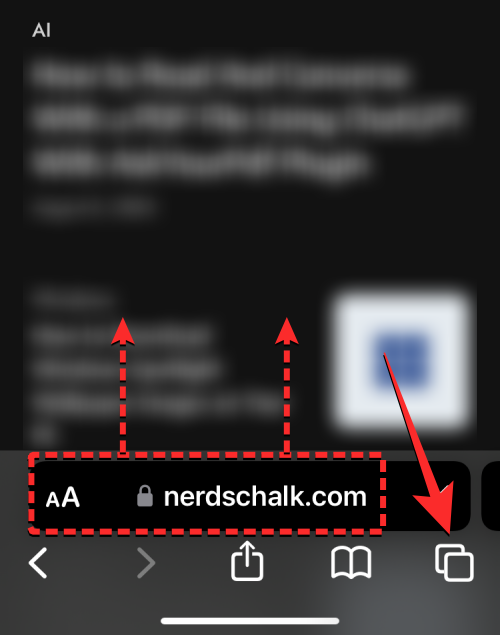
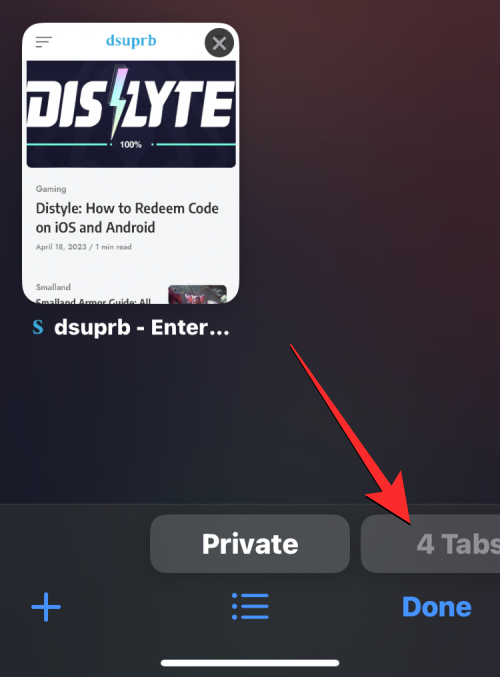
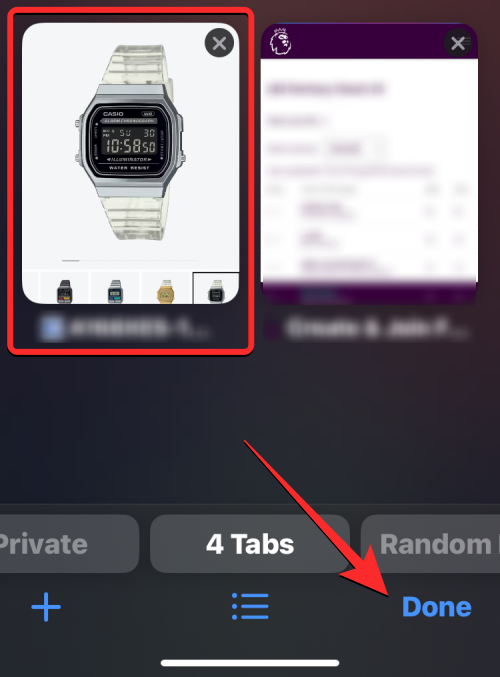
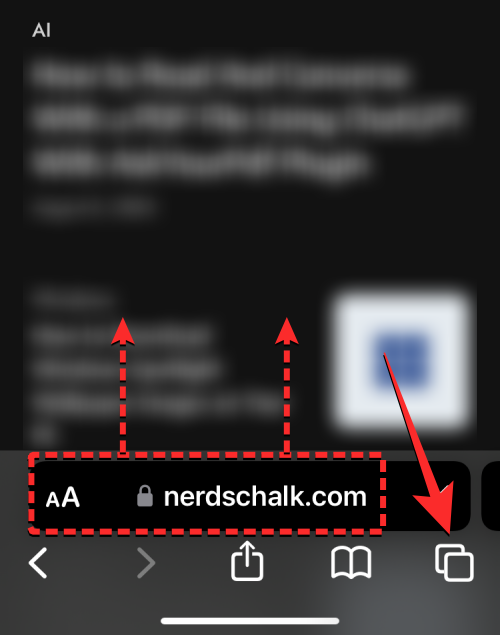
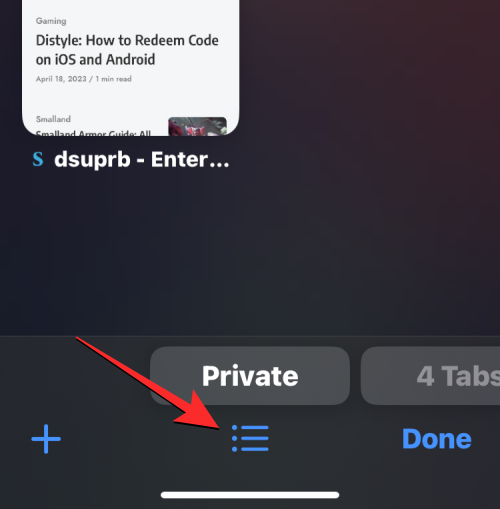
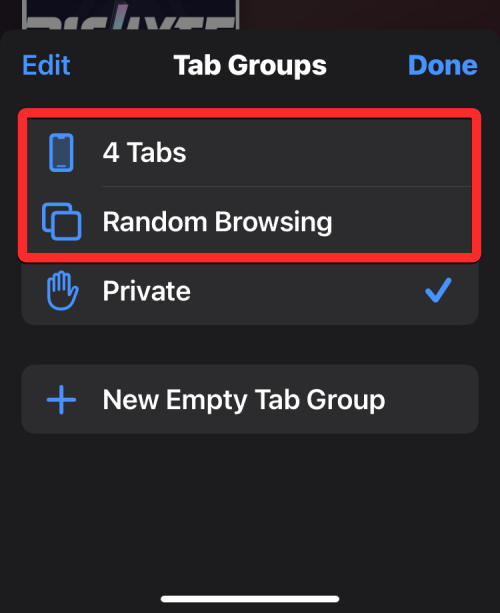
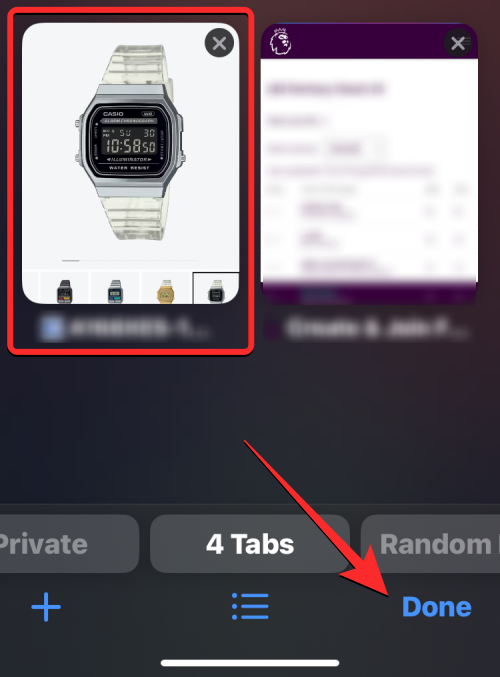
Safari は iOS のプライベート タブを自動的に閉じないため、次のことが可能です。プライベート タブから通常のアクティブ タブに切り替えることで、アプリのプライベート ブラウジング モードを無効にします。これには 2 つの方法があります。タブ グループで開いているタブに切り替える方法と、下部にある Safari タブ バーのショートカットを使用する方法です。
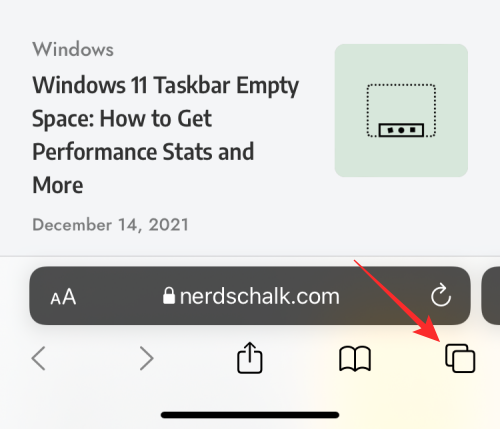
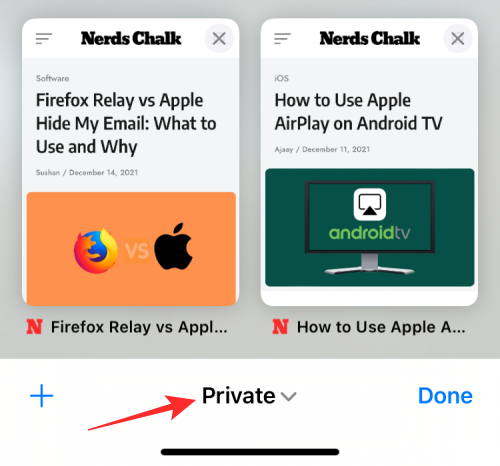
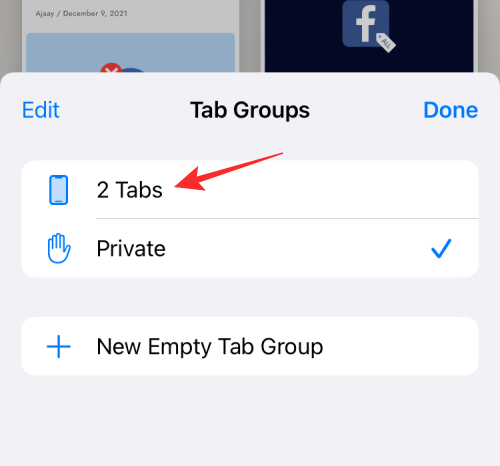
プライベート ブラウジング モードを無効にするもう 1 つの簡単な方法は、タブ バーから非プライベート タブに切り替えることです。
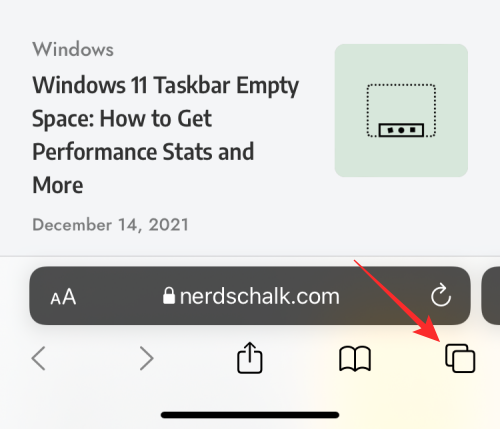
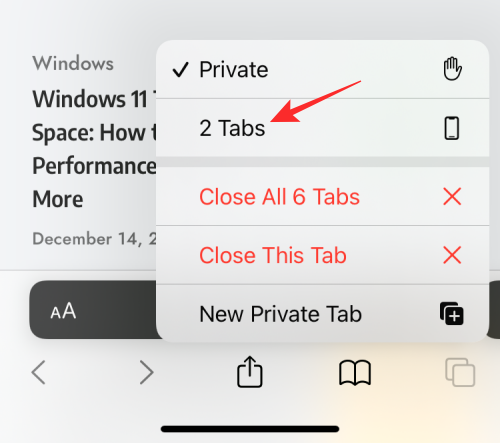
ご想像に反して、Safari でプライベート ブラウズ モードを無効にしても、Safari で開いているタブが必ずしも閉じるわけではありません。通常のタブからプライベート タブに戻ると、以前にプライベート ブラウズ モードで読み込まれていたすべてのタブが画面に再度読み込まれます。これにより、数日後にプライベート ブラウジング モードをオンに戻すと、以前に開いていたすべてのタブが表示される可能性があるため、厄介な状況に陥る可能性があります。
今後誰もあなたのプライベート タブにアクセスできないようにするには、必ずすべてのプライベート タブを閉じてください。
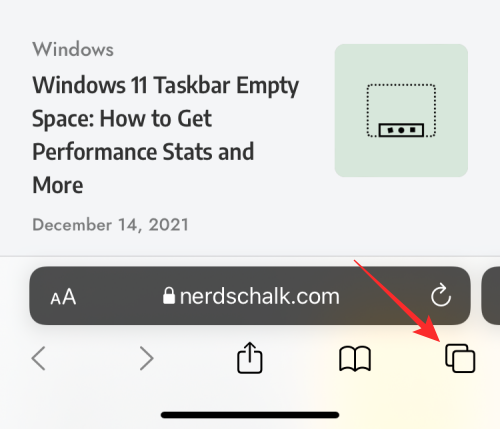
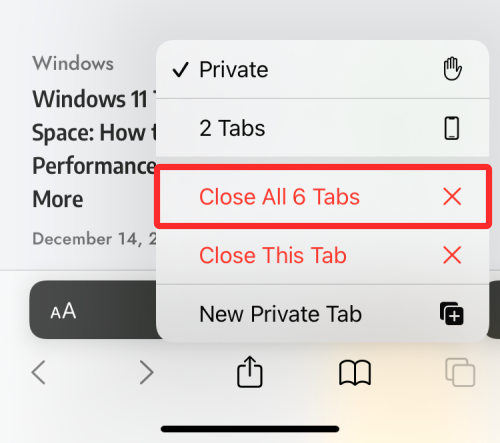
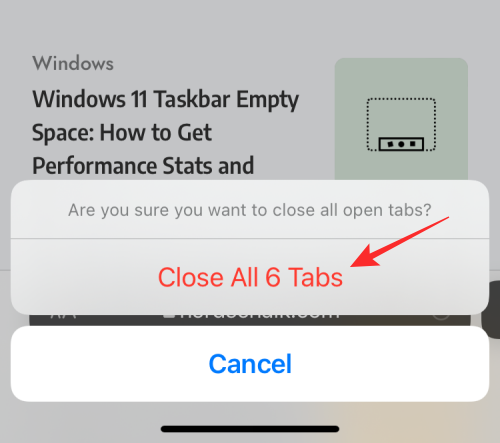
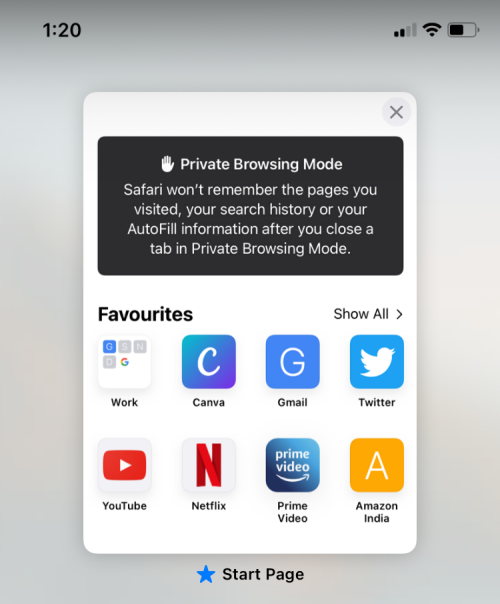
上で説明したように、プライベート ブラウズを有効にして Safari アプリを閉じても、次回開くときにプライベート ブラウズが無効になることはありません。自分自身が恥ずかしい思いをしたり、他の人がプライベート ブラウジングのアクティブなタブにアクセスしたりするのを防ぐために、iOS 17 以降では、Face ID を使用してプライベート ブラウズ モードをロックできます。この追加レベルのプライバシーにより、あなた以外の誰も、Safari のプライベート ブラウジング モードでタブを開いたり、開いているタブを表示したりすることができなくなります。
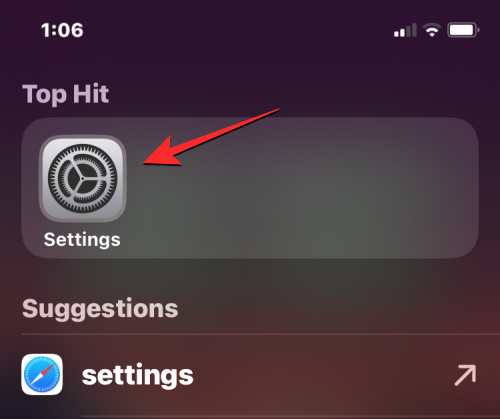
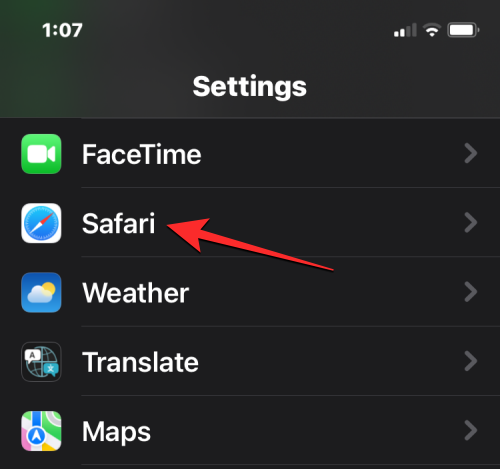
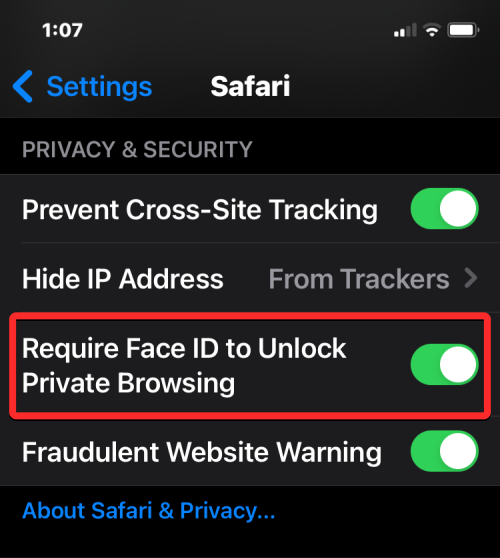
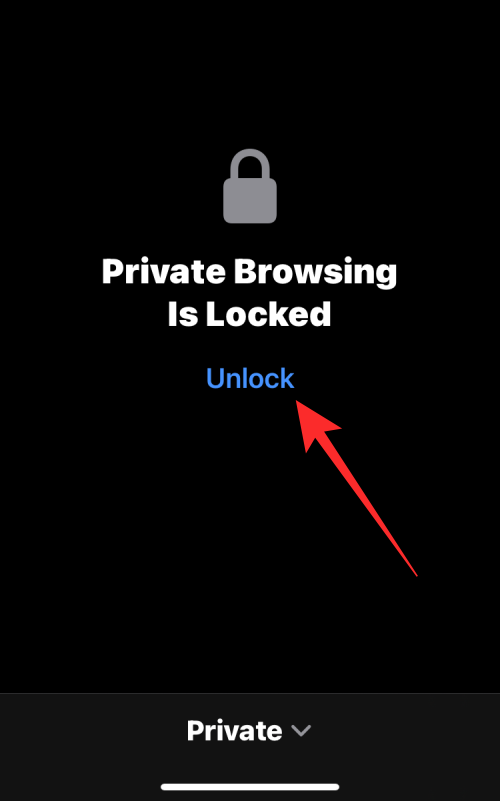
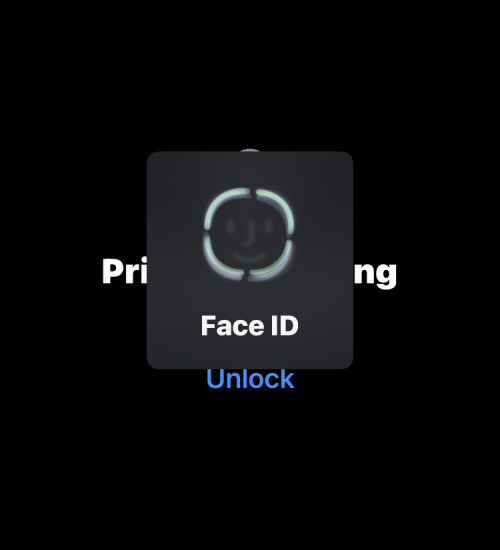
Chrome や Brave などの他のブラウザ アプリとは異なり、Safari は iOS でアプリを終了してもプライベート タブを完全には閉じません。つまり、「最近使ったアプリ」画面からスワイプして Safari アプリを閉じると、iPhone で Safari を再度起動すると、アプリを閉じる前に開いていたプライベート タブが再び表示されます。
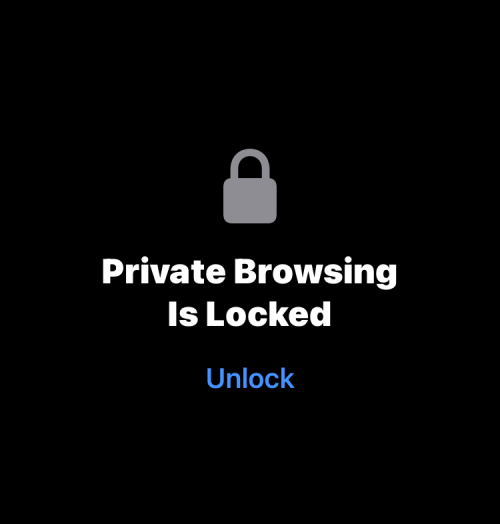
Face ID またはデバイスのパスコードを使用してプライベート ブラウジングを「ロック解除」するように求められますが、iPhone のロックを解除するときに誤ってこのモードのロックを解除してしまう可能性があります。これにより、Safari を再度開くと、プライベート タブとして開いていたすべての Web ページが再び読み込まれるため、最後のブラウジング セッション中にプライベート モードを終了するのを忘れたという厄介な状況が発生する可能性があります。
対照的に、プライベート ブラウジング中に Chrome または Brave アプリを閉じると、すべてのプライベート タブが完全に閉じられ、復元する方法はありません。こうすることで、開いているタブを閉じなかったとしても、プライベート ブラウジング セッションはプライベートかつ匿名のままになります。
残念ながら、iOS の Safari にはそのような機能はありません。したがって、今後の屈辱を避ける唯一の現実的な方法は、Safari で匿名でブラウズするたびにプライベート ブラウズを手動で無効にすることです。
以上がiPhoneのSafariでプライベートブラウズモードを無効にする方法の詳細内容です。詳細については、PHP 中国語 Web サイトの他の関連記事を参照してください。