
php エディター Apple は、Win11 システムを右クリックしても NVIDIA コントロール パネルが見つからない問題の解決策を提供します。 Win11システムでは、システムアップデートやドライバーの問題により、右クリックメニューにNVIDIAコントロールパネルが正しく表示されない場合があります。この問題は、NVIDIA グラフィックス ドライバーを再インストールするか、システム パッチを更新するか、手動で設定することで解決できます。詳細な手順については、次の方法を参照してください。この問題の解決に役立つことを願っています。
nvidia コントロール パネルを使用しない Win11 の右クリック ソリューション
1. 非表示になっていないことを確認してください
キーボードの Windows R を押して新しい実行ボックスを開きますそしてコントロールに入ります。
右上隅の [表示] で、[大きいアイコン] を選択します。
NVIDIA コントロール パネルを開き、[デスクトップ] オプションの上にマウスを置き、[デスクトップの追加] コンテキスト メニュー オプションが表示されるかどうかを確認します。通常、この簡単な操作で NVIDIA コントロール パネルの表示設定が見つからない問題を解決できます。
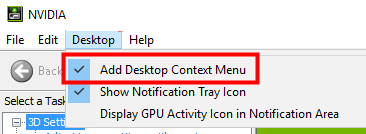
#デスクトップを右クリックして、NVIDIA コントロール パネルが表示されるかどうかを確認します。
NVIDIA コントロール パネルは、以前のバージョンからのアップグレード中に Windows によって非表示になったか、グラフィック設定を誤って変更したソフトウェアによって非表示になった可能性があります。
2. グラフィック カード ドライバーを更新します
[スタート]アイコンを右クリックし、[デバイス マネージャー]を選択します。
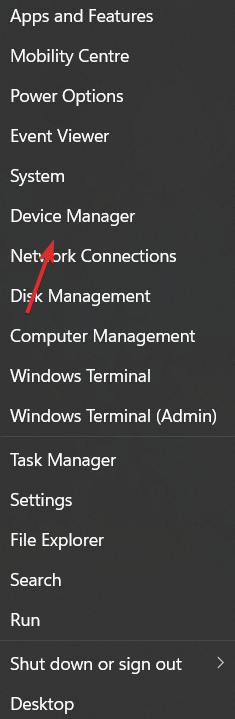
次に、[ディスプレイ アダプター] オプションをクリックし、NVIDIA ドライバーを右クリックします。最後に、「ドライバーの更新」を選択し、画面上の手順に従います。
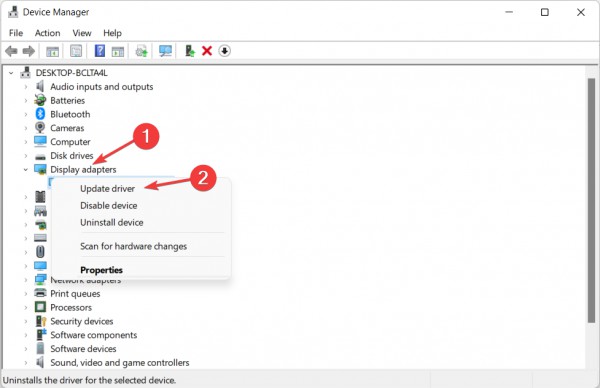
#専門家によるヒント: PC の問題の中には、特にリポジトリが破損している場合や Windows ファイルが見つからない場合など、解決が難しいものがあります。エラーを修正できない場合は、システムが部分的に破損している可能性があります。マシンをスキャンしてどこに障害があるかを特定できるツール、Restoro をインストールすることをお勧めします。
ほとんどの場合、NVIDIA コントロール パネルが表示されなくなるのは、間違ったグラフィックス ドライバーを使用しているか、古いドライバーが使用されているためです。したがって、グラフィック アダプターが最新のドライバーを実行していることを確認し、必要に応じて更新する必要があります。
代わりに、Windows 11 オペレーティング システムでのドライバーのインストールまたは更新をサポートする時間を節約するソリューションがあります。
DriverFix などのドライバー アップデーター プログラムを使用すると、まずシステムで期限切れまたは不足しているドライバーがスキャンされ、その後自動的に更新されます。
さらに重要なのは、グラフィック カード ドライバーを個別に更新したり、古いドライバーをすべて選択して一括で更新したりできることです。
3. グラフィック カード ドライバーを再インストールします
この解決策は、ドライバーの更新後になくなった NVIDIA コントロール パネルに特に適用できることに注意してください。 [スタート] アイコンを右クリックし、[デバイス マネージャー] を選択します。
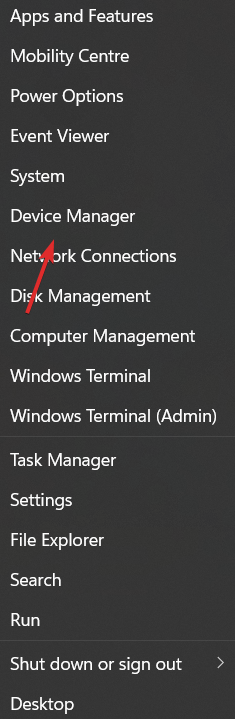
ここでは、[ディスプレイ アダプター] セクションを展開して NVIDIA ドライバーを右クリックし、[デバイスのアンインストール] を選択します。
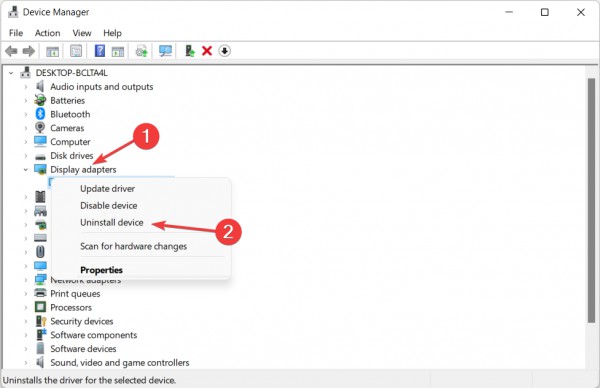
コンピューターを再起動してドライバーを自動的に再インストールし、デスクトップを右クリックしてエラーが消えるかどうかを確認します。
4. Microsoft Store からダウンロード
タスクバーの虫眼鏡アイコンをクリックして Windows 検索機能を開き、そこに「Microsoft Store」と入力します。
アプリケーションを開いた後、検索バーに「NVIDIA コントロール パネル」と入力し、一番上の結果をクリックします。
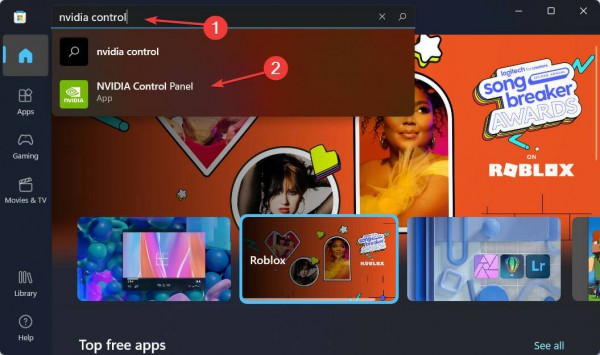
最後に、「入手」ボタンをクリックして、インストールプロセスを続行します。
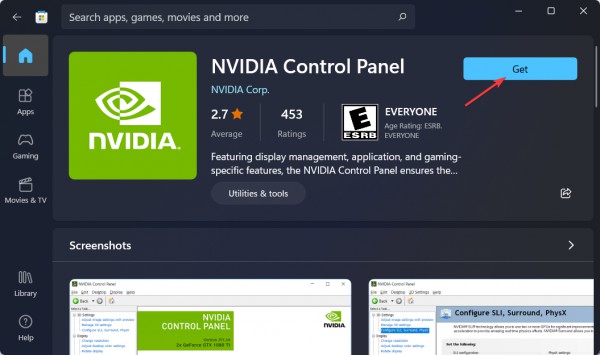
5. NVIDIA サービスを再起動します
NVIDIA コントロール パネルで欠落しているオプションを見つけるには、Windows ボタンと R ボタンを押したまま、「services.msc」と入力します。それ。
サービスのリストから NVIDIA で始まるサービスを探し、各サービスを右クリックして [再起動] を選択します。
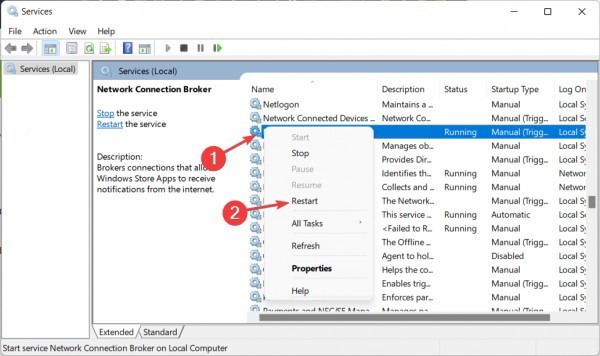
実行されていないサービスがある場合は、[開始] ボタンを押します。
以上がWin11で右クリックしたときのnvidiaコントロールパネルの問題を解決するにはどうすればよいですか?の詳細内容です。詳細については、PHP 中国語 Web サイトの他の関連記事を参照してください。