
Logicool Flow の便利な点は、マウスであれキーボードであれ、単一の入力デバイスを WiFi 経由で複数のコンピュータで使用できることです。このアプリケーションには使いやすいユーザー インターフェイスがありますが、接続関連の問題は依然として発生します。 Logitech Flow では、他のコンピューターの検索や Mac と Windows の間での実行に問題が発生する場合があります。この記事では、これらの問題を解決する方法を検討し、Windows 11 で Logitech Flow が正しく動作しない場合の手順を説明します。
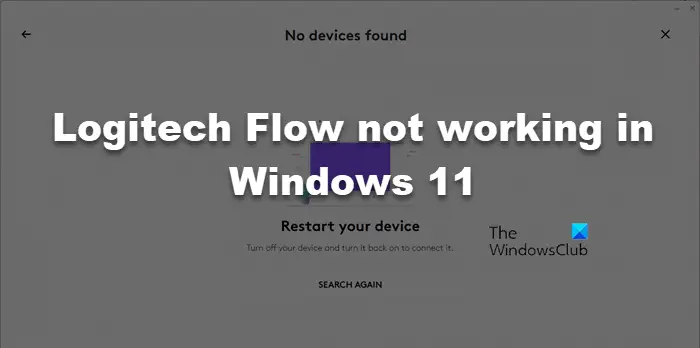
接続されたデバイスが開発者の要件を満たしていない場合、Logicool Flow が正しく動作しない可能性があります。また、両方のシステムでストリーミング オプションが有効になっていることを確認し、WiFi がプライベート ネットワークに設定されていること、ファイアウォールがマルウェアやウイルスとして識別して接続をブロックしていないことを確認してください。
Logitech Flow が機能しない場合は、以下の解決策に従って問題を解決してください。
それについて詳しく話しましょう。
Logicool Flow を使用する前に、いくつかの条件を満たしていることを確認する必要があります。 Windows 11/10 と macOS 10.15 以降の間、2 台の Windows 11/10 コンピューター間、または 2 台の macOS 10.15 以降のコンピューター間でのみ接続できます。さらに、ストリーミングをサポートする Logitech マウスが必要です。互換性のあるデバイスには、M590、M720 Triathlon、MX Master 3、MX Master 2S、MX Ergo、MX Anywhere 2S、M585 などがあります。 Logitech Flow を使用して複数のコンピュータをシームレスに操作するには、システムとデバイスがこれらの要件を満たしていることを確認してください。
2 つのシステムを接続する前に、両方のコンピューターでフロー オプションが有効になっていることを確認してください。また、この機能を有効にした後、問題なく正常に動作することを確認するためにコンピューターを再起動する必要があります。 Logitech Flow を有効にするには、以下の手順に従ってください。
最後に、コンピュータを再起動し、問題が解決したかどうかを確認します。
Windows ファイアウォールは非常に厳格な場合があります。これは、デバイスのセキュリティを保護するためです。 Logitech Flow は WiFi へのアクセスを必要とするアプリケーションであり、ファイアウォールによって誤ってマルウェアとして識別される可能性があります。したがって、Logicool Flow が適切に動作するように、Logicool Options エージェントがファイアウォールを通過できるようにしてください。最後に、Logicool Flow が正常に動作しているかどうかを確認してください。
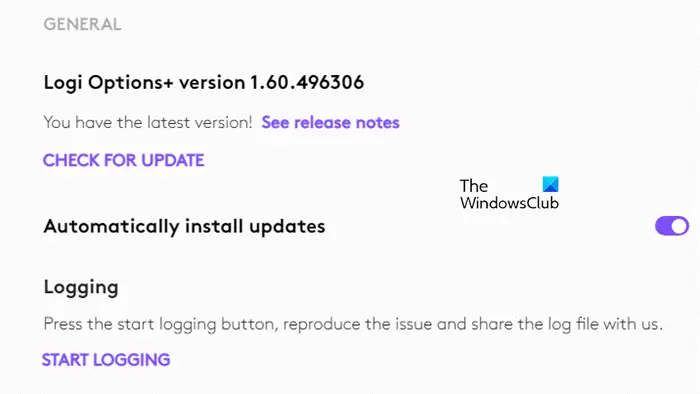
Logi Options が常に最新であることを確認する必要があります。アプリケーションが古い場合、2 台のコンピュータにインストールされている Logi Options のバージョンが異なるため、Logi Flow を使用することができません。アップデートを確認するには、以下の手順に従ってください。
これでうまくいくことを願っています。
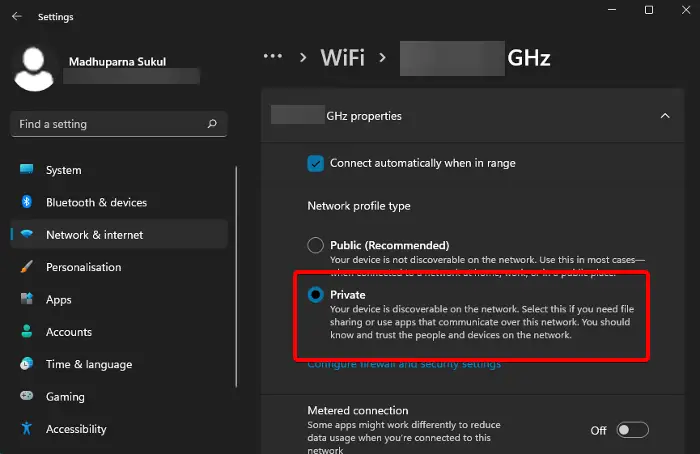
Windows 上で Logitech Flow に問題が発生している場合は、Wi-Fi ネットワーク設定が原因である可能性があります。ネットワークが誤ってプライベートからパブリックに変更される可能性があります。この問題を解決するには、以下の手順に従って、Windows PC 上で Wi-Fi ネットワークをプライベート ネットワークとして設定します。
コンピュータを再起動し、問題が解決したかどうかを確認します。
読む: Logitech 統合ソフトウェアをインストールして使用する方法
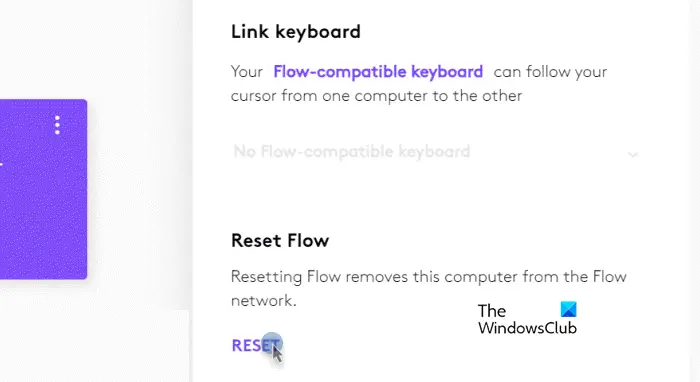
Flow の設定に何らかの変更を加えた場合は、複数のデバイスに接続できないような問題が発生している可能性があります。この場合、フロー構成をリセットする必要があります。同じことを実行するには、以下の手順に従ってください。
この記事で説明されている解決策を使用して、この問題を解決できることを願っています。
以上がLogitech Flow が Windows 11 で実行されないの詳細内容です。詳細については、PHP 中国語 Web サイトの他の関連記事を参照してください。