
このコンピュータの電源を入れると、ディスクの記憶領域がいっぱいであることがわかり、ローカル ディスクをクリーンアップして領域を増やす必要があります。この問題を解決するには、不要なファイルを削除するか、OneDrive を使用して Windows 11 のディスク領域を解放することを検討してください。
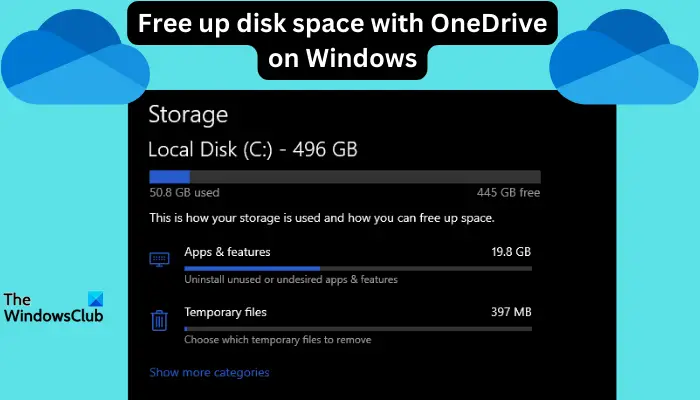
この方法を正常に使用するには、OneDrive ファイル オンデマンドを有効にする必要があります。ファイルをこのモードに変換する方法を説明します。 OneDrive クラウド ストレージに空き容量がある限り、ローカル ディスク上の空き容量を増やすことができます。
OneDrive はストレージ認識を利用して、ファイルを削除せずにローカル ドライブの領域を自動的に解放します。これにより、Windows は不要になった一時ファイルとごみ箱ファイルを削除できます。
ストレージ センサーがアクティブ化され構成されている場合、OneDrive は、指定された時間内に開かれていないファイルを「ファイル オン デマンド」に変換します。これにより、ローカル ディスク領域を節約できます。インターネットに接続している限り、ストレージ容量を気にすることなく、いつでもローカル コンピュータ上のこれらのファイルにアクセスできます。
Windows 11 でディスク領域を解放するには、OneDrive フォルダー内のファイルをオンデマンド ファイルにするか、一部のファイルを選択的に解放します。
Windows タスクバー領域の OneDrive アイコンをクリックして、OneDrive 設定を開きます。その後、[OneDrive ヘルプと設定] アイコンを選択し、最後に [設定] をクリックします。
[同期とバックアップ] を見つけてクリックし、[詳細設定] を展開します。ここで、「ディスクの空き容量」を選択してファイルをオンライン専用に変換し、ローカル ディスク上でオフラインでは使用できないようにします。

ファイルごとにディスク容量を解放できます。 OneDrive フォルダーを開き、ファイルを右クリックして、[空き領域] を選択するだけです。
OneDrive を使用してディスク領域を自動的に解放するようにストレージ センサーをオンにして構成できます。これを行うには、次の手順に従います。
この機能を有効にすると、OneDrive で 30 日間開かれたり使用されず、ディスク領域が不足している場合、すべてのファイルがオンライン専用ファイルに変換されます。
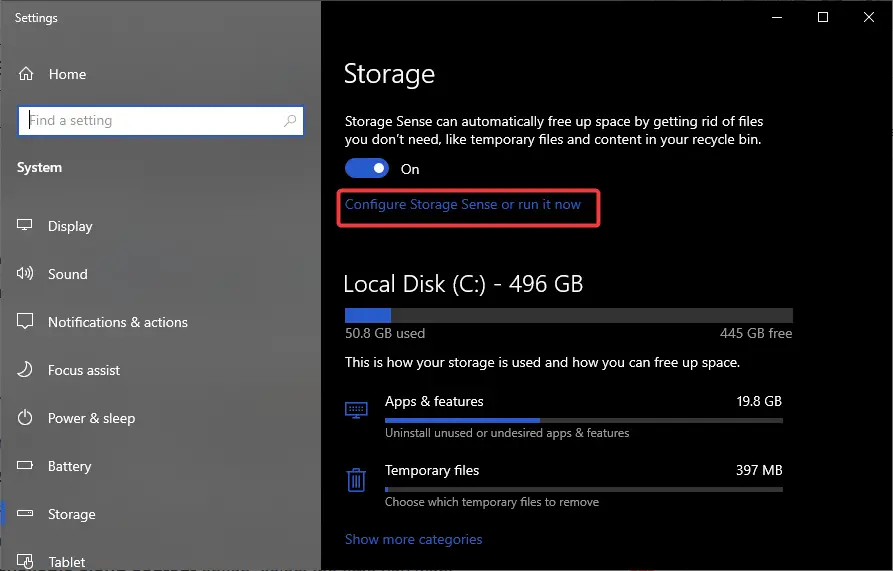
ただし、Storage Sense を定期的に実行するように構成できます。以下をせよ: ###
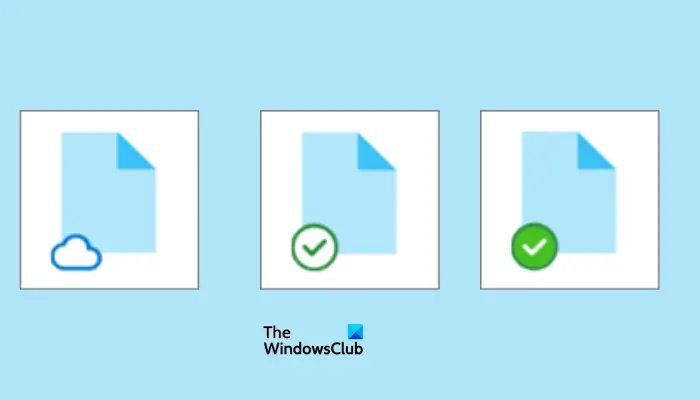
OneDrive がいっぱいの場合、スペースを増やす唯一の方法は、一部のファイルを削除するか、Microsoft から追加のストレージ スペースを購入することです。後で削除する前に、一部のファイルをダウンロードして外部ストレージに保存することもできます。削除したいファイルがないかごみ箱を確認し、他のファイルがスペースを占有しているかを確認してください。もう 1 つのオプションは、Microsoft から有料プランを購入することです。
ここで価値あるものを見つけていただければ幸いです。
以上がWindows 11 で OneDrive を使用してディスク領域を解放する方法の詳細内容です。詳細については、PHP 中国語 Web サイトの他の関連記事を参照してください。