如果您在windows pc上遇到局域网以太网驱动程序的问题,本文将指导您解决这些困扰。许多windows用户反映他们的以太网驱动程序停止工作。这可能是因为驱动程序过时/故障、网络配置不正确、网络适配器有缺陷等各种原因所致。

如果您的LAN或以太网驱动程序在Windows 11/10上无法正常工作,您可以按照以下解决方案来解决问题:
在执行高级修复之前,建议进行一些初步检查和通用故障排除步骤。您可以尝试重新启动计算机来查看问题是否得到解决。
如果重新启动无效,可以尝试运行Windows内置网络适配器故障排除程序来解决问题。
首先,使用Win+R打开Run命令框。然后,在Open框中输入以下命令:
msdt. exe/id NetworkDiagnosticsNetworkAdapter
一扇新的窗口将会打开。现在,按下下一步按钮,选择以太网,然后单击下一步按钮。
网络适配器向导会扫描以太网适配器问题,并提供相关修复建议,您可采用推荐解决方案来解决。
如果这些提示和技巧不起作用,请转到下一个解决方案。
阅读:Windows显示以太网图标而不是WiFi。
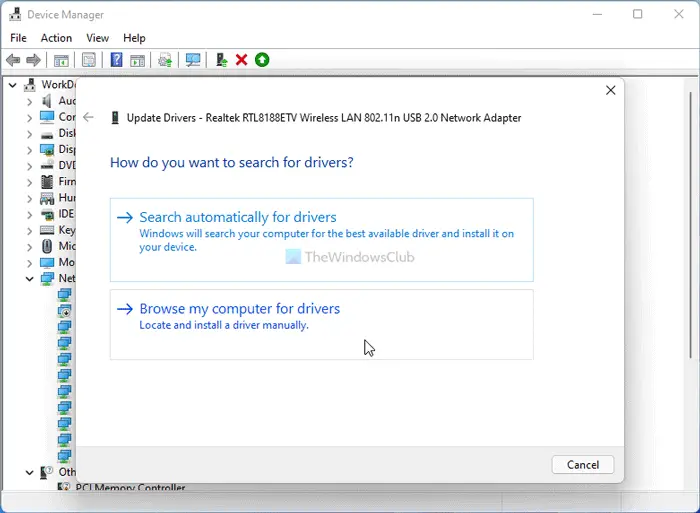
可能是您的过时的以太网驱动程序导致了这个问题。因此,请将您的网络适配器驱动程序更新到其最新版本,然后查看该问题是否已修复。
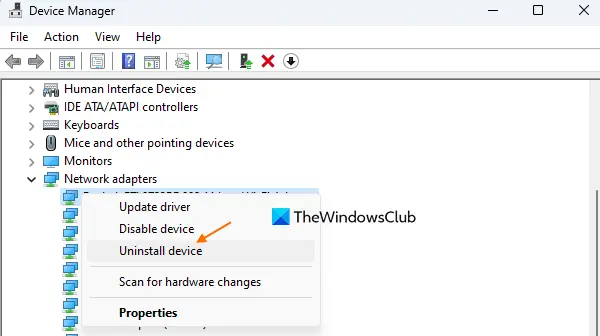
如果更新驱动程序不起作用,可能是驱动程序已损坏。因此,您可以卸载您的以太网驱动程序,然后重新安装以解决该问题。
以下是卸载以太网驱动程序的步骤:
完成后,重新启动计算机,让Windows自动下载并安装缺少的驱动程序。您也可以从设备制造商的官方网站手动下载以太网驱动程序,然后将其安装在计算机上。
一旦您重新安装了以太网驱动程序,它应该可以正常工作。如果没有,您可以使用下一个解决方案来解决问题。
请参阅:华硕局域网驱动程序未安装或无法正常工作。
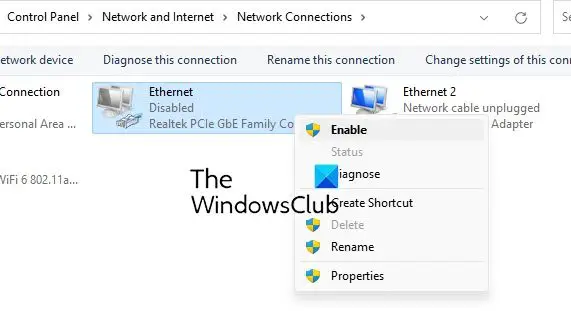
该问题可能是由于您的以太网适配器被禁用而导致的。因此,如果该场景适用,您可以使用以下步骤启用您的以太网适配器设备:
如果上述方法不适用于您,请在您的BIOS设置中检查您的网络适配器状态,并查看是否启用了以太网局域网。以下是你可以如何做到这一点:
以上就是如何修复Windows 11/10中的局域网以太网驱动程序问题的详细内容,更多请关注php中文网其它相关文章!

Copyright 2014-2025 //m.sbmmt.com/ All Rights Reserved | php.cn | 湘ICP备2023035733号