
この記事では、Windowsシステムでファイルやフォルダーを削除するときに「削除の準備ができました」というメッセージが表示される問題を解決する方法を紹介します。このプロンプトは、ファイルのアクセス許可のチェック、ファイルが他のプログラムによって占有されているかどうかの確認、削除する項目のサイズの計算など、システムがバックグラウンド操作を実行していることを意味します。あまり長く待たずにファイルを正常に削除できるようにするための回避策をいくつか紹介します。
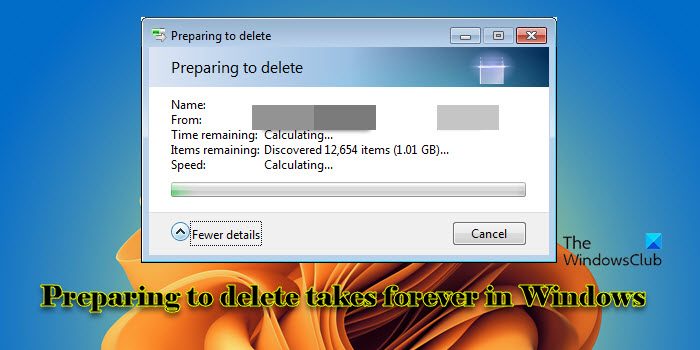
Windows がファイルの削除を準備するのにかかる時間は、ファイル サイズ、ストレージ デバイスの速度、バックグラウンド プロセスなどのさまざまな要因の影響を受けます。 「削除の準備をしています」というプロンプトが長い、または停止している場合は、システム リソースの不足、ディスク エラー、またはファイル システムの問題を示している可能性があります。
Windows 11/10 PC で「削除準備完了」プロンプトを処理できない場合は、次の修正を使用できます。
これを詳しく見てみましょう。
多数のファイル、特に大きなファイルを削除する必要がある場合は、すべてのファイルを一度に削除するのではなく、部分またはバッチで削除することをお勧めします。
システムをセーフ モードで起動して、ファイルを削除してみることもできます。
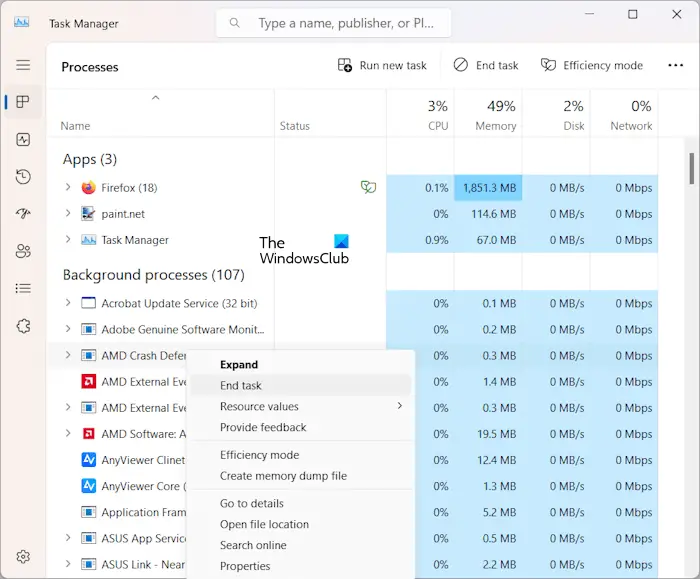
Windows 11/10 PC のシステム リソースを最適化すると、ファイル削除プロセスが高速化されます。
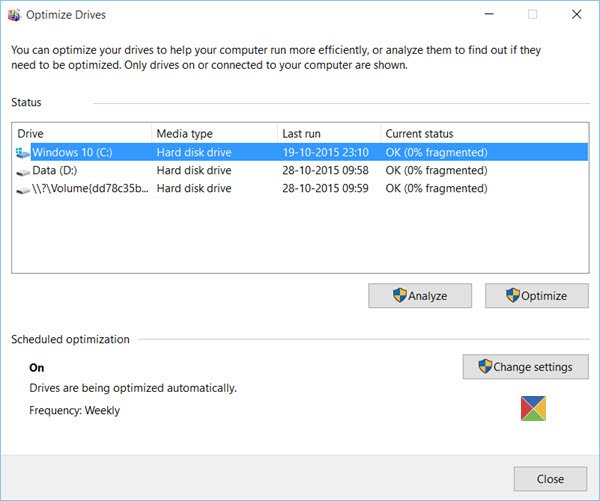
ディスクの空き容量の不足、ディスクの断片化、ファイル システム エラー、その他のディスク関連の要因により、Windows でファイル削除の問題が発生する可能性があります。
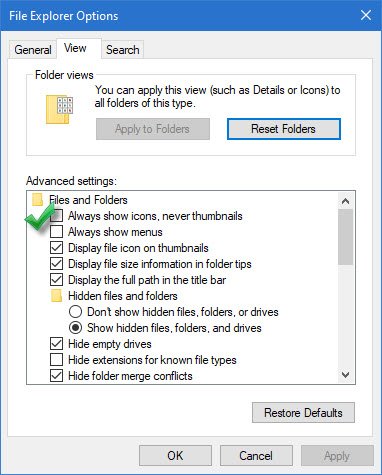
サムネイル プレビューの生成と管理は、特に多数のファイルまたは大きなファイルを処理する場合に、リソースを消費し、ディスク I/O 操作を増加させ、CPU とファイル システムのオーバーヘッドを引き起こす可能性があります。
サムネイル プレビューを無効にすると、Windows PC でのサムネイル キャッシュの管理に関連するシステム リソースの消費、ディスク I/O オーバーヘッド、処理オーバーヘッド、およびファイル システム オーバーヘッドを効果的に削減できます。これにより、ファイルの削除が高速化され、「削除の準備ができました」というプロンプトが修正されます。ただし、これにより、ファイルを開かずに内容に基づいてファイルを識別するのが困難になります。したがって、問題が解決された後、サムネイルを再度有効にすることをお勧めします。
Windows 11/10 PC でサムネイル プレビューを無効にするには、次の手順に従います。
フォルダー アイコンをクリックしてファイル エクスプローラーを開きます。上部のツールバーにある三点アイコンをクリックします。オプションを選択。
[フォルダー オプション] ウィンドウが表示されます。 [表示] タブに移動し、[ファイルとフォルダー] セクションで [常にアイコンを表示し、サムネイルは表示しない] の横にあるチェックボックスをオンにします。 「適用」をクリックし、「OK」をクリックして変更を保存します。
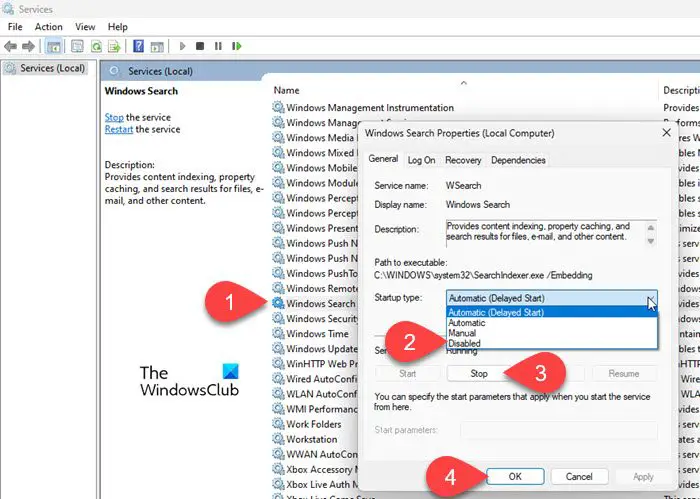
Windows Search Indexer は、システム ハード ドライブ上にファイルのインデックスを作成して検索を高速化するバックグラウンド サービスです。このオプションは、ディレクトリまたはフォルダーを検索する場合、またはインデックス付きコンテンツに依存する機能を使用する場合にのみ必要です。
Windows Search Indexer を無効にすると、システム リソースが解放され、ディスク アクティビティが減少し、ハード ドライブが遅いかリソースが限られているシステムでのファイル削除などの特定の操作が高速化されます。サービスを無効にすると、Windows はサービスを自動的に実行しなくなります。
次の手順に従って、Windows 11/10 PC で Windows Search Indexer を無効にし、効果があるかどうかを確認してください。
Win R を押して、[ファイル名を指定して実行] ダイアログ ボックスを開きます。 「services.msc」と入力して Enter キーを押します。 Windows サービス マネージャーが開きます。一番下までスクロールし、サービスのリストで Windows Search を見つけます。それを右クリックし、コンテキスト メニューから [プロパティ] を選択します。 [Windows Search のプロパティ] ウィンドウで、[全般] タブの [スタートアップの種類] ドロップダウン メニューから [無効] を選択します。サービスの状態が「実行中」の場合は、「停止」ボタンをクリックしてサービスを直ちに終了してください。 「適用」をクリックし、「OK」をクリックして変更を保存します。 インデックス作成を再度有効にするには、同じ設定に戻り、スタートアップの種類を自動に変更します。 7]リモート差分圧縮を無効にする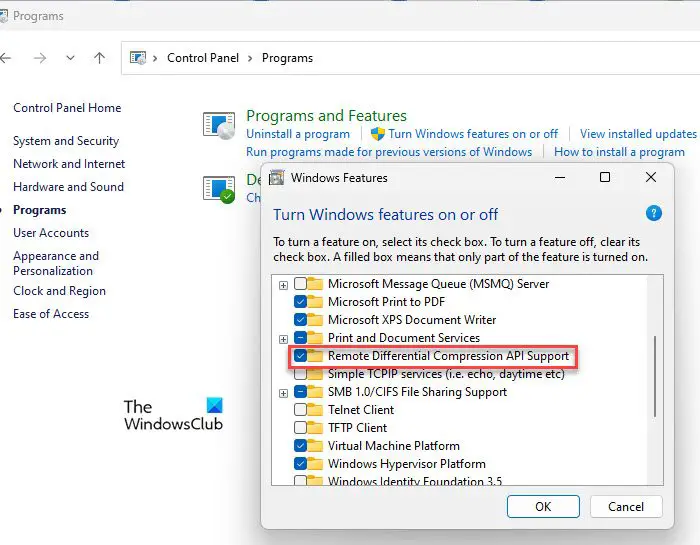
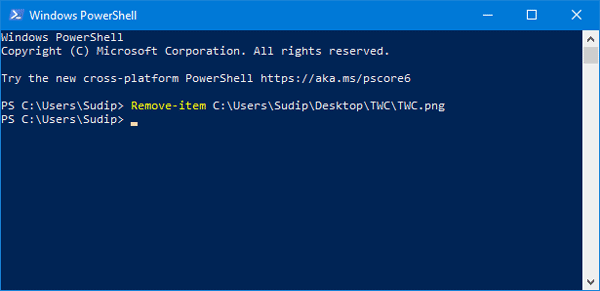
リーリー
フォルダーを削除するには、次のコマンドを入力します:リーリー
同様に、PowerShell を使用してファイルを削除するには、管理者権限で PowerShell を開き、次のコマンドを入力します。 リーリーフォルダーを削除するには、PowerShell ウィンドウに次のコマンドを入力します。 リーリー
サードパーティのファイル クリーニング ツールを使用して、Windows PC から不要なファイルを完全に削除することもできます。例には、OW Shredder やその他の Windows ファイル シュレッダー ソフトウェアが含まれます。 これがお役に立てば幸いです。以上がWindows 11/10 では削除の準備に時間がかかりますの詳細内容です。詳細については、PHP 中国語 Web サイトの他の関連記事を参照してください。