Valorant をアンインストールしようとして問題が発生した場合は、この記事が役に立ちます。ここでは、Windows 11 でこのゲームを完全にアンインストールする方法を説明します。 Valorant を完全にアンインストールできるように、アンインストール プロセス中にバックグラウンドで実行されているゲームや Riot クライアントがないことを確認してください。さらに、アンインストールの完了後、Valorant に関連するすべての残りのファイルが削除されていることを確認する必要もあります。

Windows 11 から Valorant を完全にアンインストールする方法
次の手順に従って、Windows 11 の Valorant を Windows PC から完全に削除またはアンインストールします。
Valorantを完全に終了する
ヴァロラント ゲーム
残りのファイルを削除します
Valorant ゲームに関連付けられたレジストリ内のすべてのエントリを削除します
始めましょう。
1]Valorant を完全に終了します
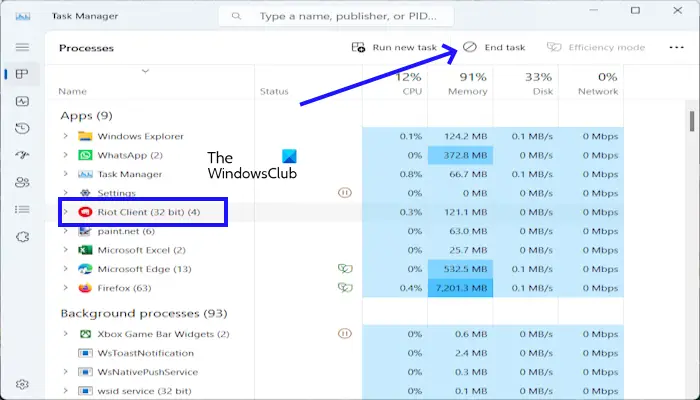
Valorant をアンインストールする前に、Valorant、Vanguard、Riot クライアントを必ず閉じてください。これはタスク マネージャーから実行できます。これらのプログラムが実行されているかどうかを必ず確認し、右クリックして [タスクの終了] を選択してプログラムを完全に閉じてください。
システム トレイから Valorant を閉じることもできます。システム トレイをクリックし、Riot クライアントを右クリックして、[終了] を選択するだけです。 Vanguard や Valorant などの別のオプションが表示された場合は、それを右クリックして [終了] を選択します。
2]Valorant ゲームをアンインストールする
次のステップは、Windows の設定、コントロール パネル、またはコマンド プロンプトを使用して Valorant ゲームを削除またはアンインストールすることです。
Windows 設定を使用する場合:
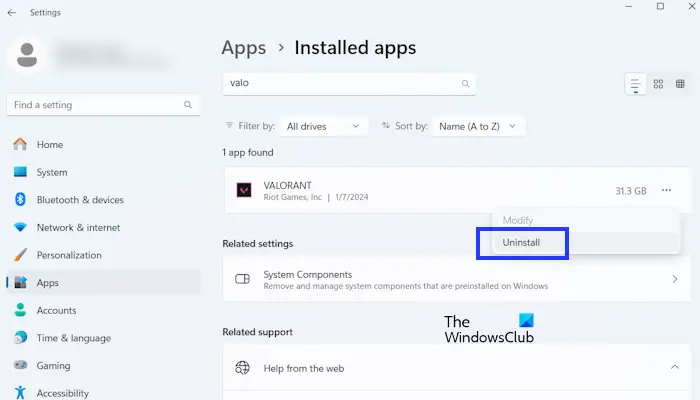
Windows の設定に移動します。 -
インストールされているアプリケーションをクリックします。 -
下にスクロールしてVALORANTを探します。 -
3 つの点をクリックして Valorant をアンインストールします。 -
ここで、「」をクリックしてください。 -
コントロール パネルを使用する場合:
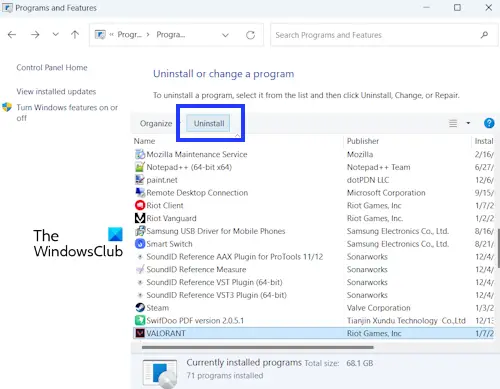
コントロールパネルを開きます。 -
クリックしてプログラムをアンインストールします。 -
次に、下にスクロールして Valorant を探します。 -
クリックしてアンインストールします。 -
コマンドプロンプトを使用する
コマンド プロンプトを使用して Valorant をアンインストールすることもできます。設定アプリから Valorant をアンインストールできない場合は、この方法を使用できます。これを行うには、次の手順が役立ちます:
Windows の検索ボックスに「コマンド プロンプト」と入力します。 -
コマンド プロンプトを右クリックし、[管理者として実行] を選択します。 -
次のコマンドを 1 つずつ入力し、各コマンドの後で Enter キーを押します:
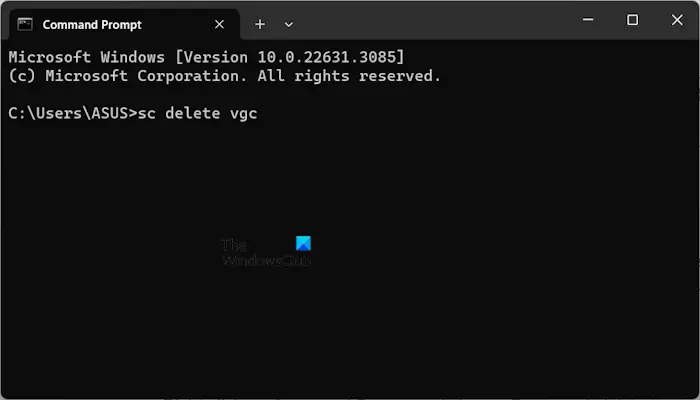 リーリー
リーリー
リーリー
リーリー
CMD を終了し、コンピュータを再起動します。
3]残りのファイルを削除します
Valorant Games フォルダーには、ゲームの実行に必要なすべてのファイルとデータが含まれています。このデータには、実行可能ファイル、ゲームデータ、ユーザー設定などが含まれます。ファイル エクスプローラーを開き、指示に従います。
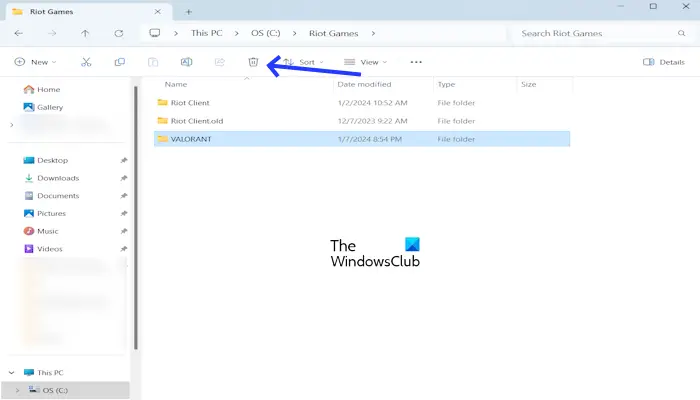
まず、C ドライブを開きます。そこに、Riot Games フォルダーが表示されます。 Riot Games フォルダーを開き、VALORANT フォルダーを削除します。
4] レジストリ内の Valorant ゲームに関連するすべてのキーを削除します。
ここで、レジストリ内の Valorant ゲームに関連するすべてのキーを削除します。この方法は、前の方法に比べて少し技術的です。続行する前に、システムの復元ポイントを必ず作成してください。これは、何か問題が発生した場合にシステムを復元するのに役立ちます。また、続行する前にレジストリをバックアップすることをお勧めします。この特定の回復ポイントを復元すると、Valorant に関連付けられたすべてのキーも復元されることに注意してください。
レジストリ エディターを誤って変更するとシステムが不安定になる可能性があるため、次の手順を注意深く実行してください。
ファイル名を指定して実行コマンド ボックスを開きます (Windows R キー)。 「regdit」と入力して Enter キーを押します。 UAC プロンプトで「はい」をクリックします。これにより、レジストリ エディタが開きます。
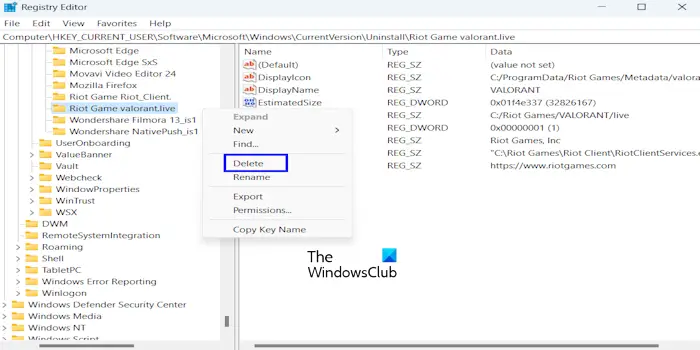 次に、次のパスに移動します。次のパスにアクセスする最も簡単な方法は、パスをコピーしてレジストリ エディターのアドレス バーに貼り付けることです。その後、Enterキーを押してください。
次に、次のパスに移動します。次のパスにアクセスする最も簡単な方法は、パスをコピーしてレジストリ エディターのアドレス バーに貼り付けることです。その後、Enterキーを押してください。
リーリー
Valorant LIVE フォルダーを右クリックし、[削除] を選択します。
これがお役に立てば幸いです。
Riot をアンインストールできないのはなぜですか?
Riot Client をアンインストールする前に、すべての Riot ゲームをアンインストールする必要があります。アンインストールしないと、「Riot Client をアンインストールできません」というエラー メッセージが表示されます。すべての Riot ゲームをアンインストールした後、Riot クライアントをアンインストールできます。 Riot Games フォルダーには、Riot Games を実行するために必要なすべてのファイルとデータが含まれています。さらに、残りのファイルを削除する必要があります。
Windows 11 から Riot Games をアンインストールするにはどうすればよいですか?
Riot Games のアンインストールは簡単です。まず、ゲームを完全に終了し、Riot クライアントを完全に閉じます。タスク マネージャーを使用して同じことを行うことができます。これが完了したら、コントロール パネルまたは Windows 11 の設定からゲームをアンインストールできます。
次を読む: Windows PC での VALORANT 接続エラー VAN 135、68、81。
以上がWindows 11からValorantを完全にアンインストールする方法の詳細内容です。詳細については、PHP 中国語 Web サイトの他の関連記事を参照してください。


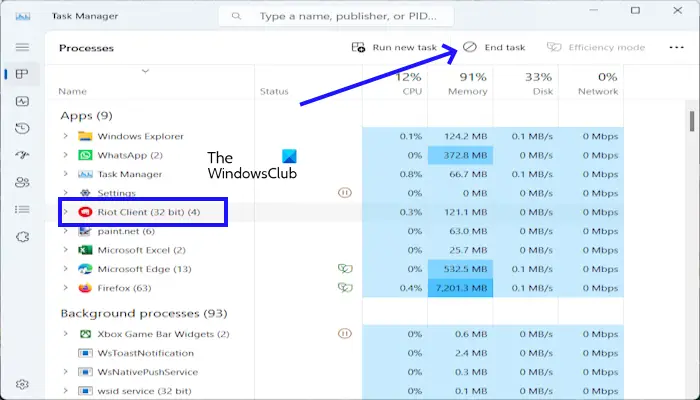
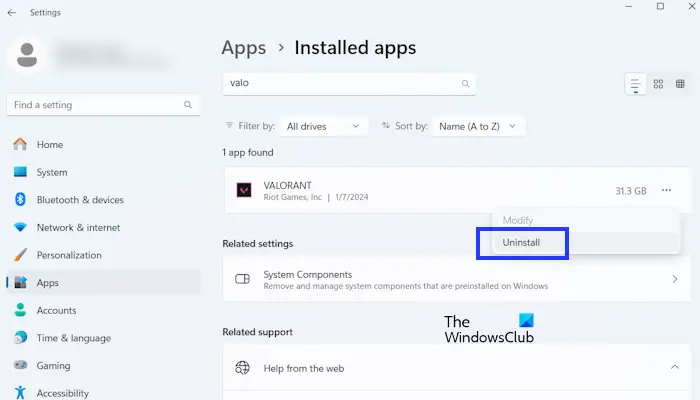
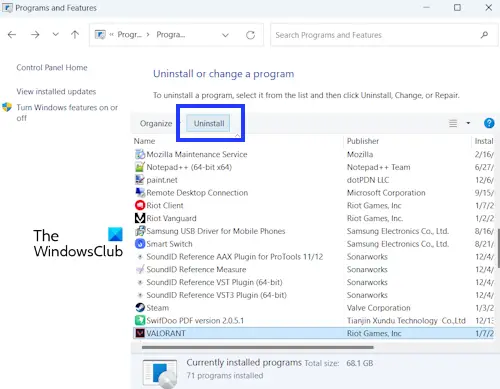
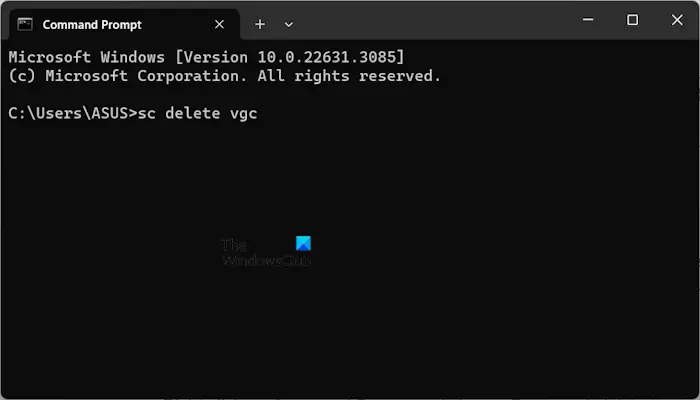 リーリー
リーリー
リーリー
リーリー
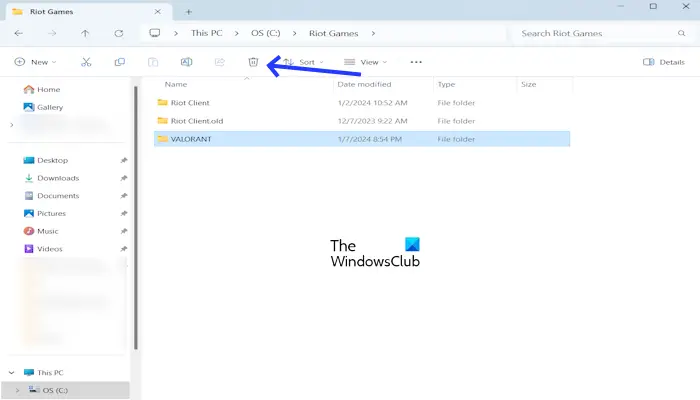
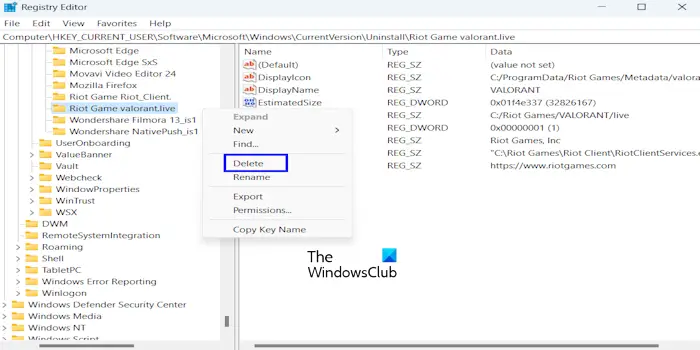 次に、次のパスに移動します。次のパスにアクセスする最も簡単な方法は、パスをコピーしてレジストリ エディターのアドレス バーに貼り付けることです。その後、Enterキーを押してください。
次に、次のパスに移動します。次のパスにアクセスする最も簡単な方法は、パスをコピーしてレジストリ エディターのアドレス バーに貼り付けることです。その後、Enterキーを押してください。