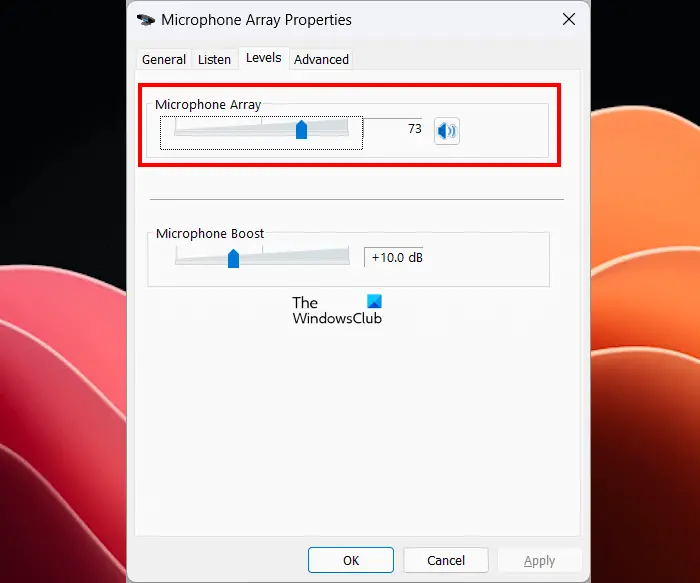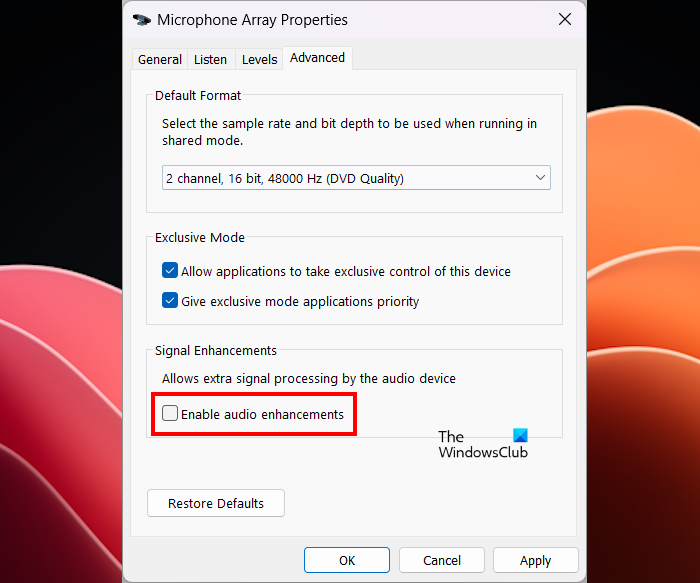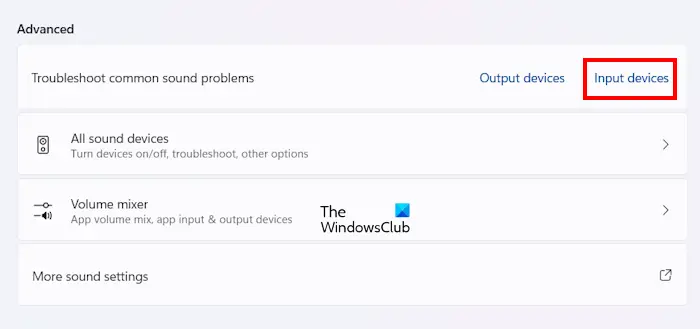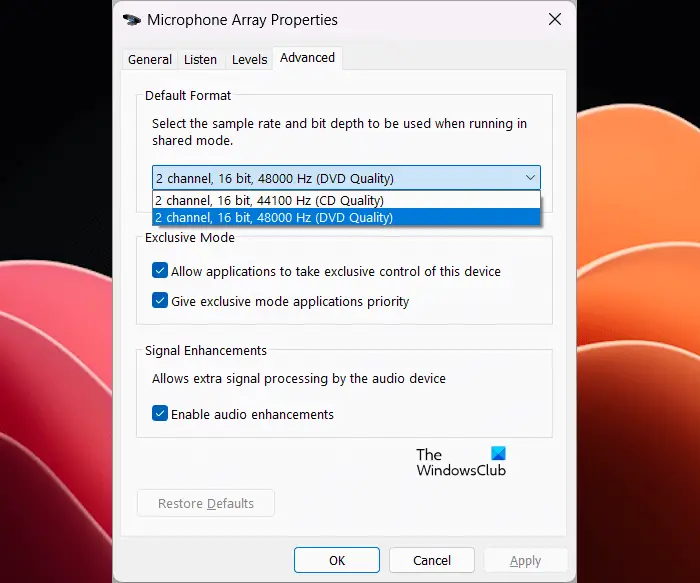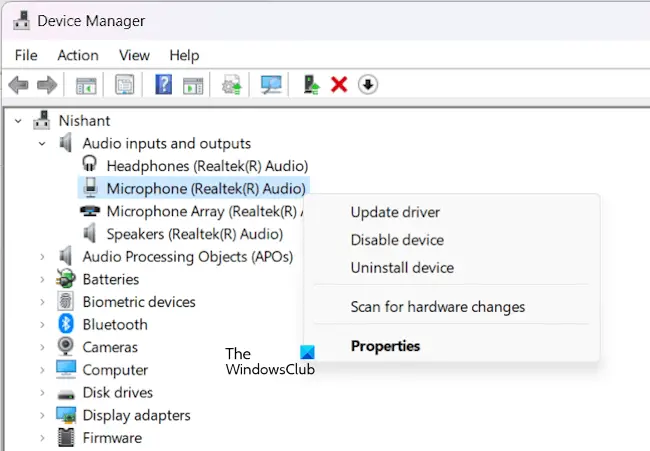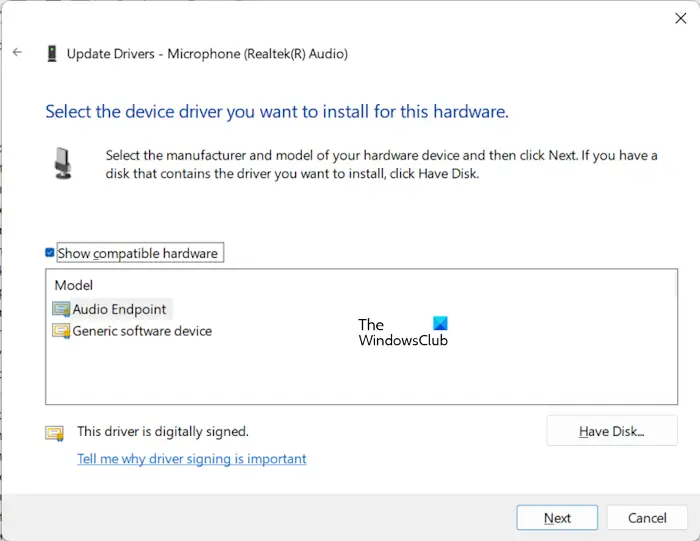Windows PC のマイクからのクリック音やポップ音は、ユーザーのビデオや画面の録画エクスペリエンスに影響を与える可能性があります。この干渉により、スムーズなビデオ通話や音声通話が妨げられる可能性があります。同様の問題が発生した場合は、この記事に記載されている解決策を参照して問題を解決してください。

PC のマイクからクリック音またはポップ音が出ます
Windows PC のマイクからカチッという音やポップ音が聞こえる場合は、次の提案に従ってください。
ケーブルを確認してください
マイクの音量を調整する
オーディオ拡張を無効にする
オーディオの問題のトラブルシューティング ツールを実行する
別のサンプリング レートを選択する
マイクドライバーを再インストールします
他のバージョンのマイクドライバーをインストールする
###電磁妨害。
以下では、これらすべての修正について詳しく説明します。
1]ケーブルを確認してください
有線マイクを使用している場合は、ケーブルが損傷していないか確認してください。 USB マイクの場合は、別の USB ポートに接続して問題が解決するかどうかを確認してください。
2]マイクの音量を調整します
マイクの音量の設定が大きすぎると、音声が歪む可能性があります。マイクの音量を下げてみることをお勧めします。次の手順で調整できます:
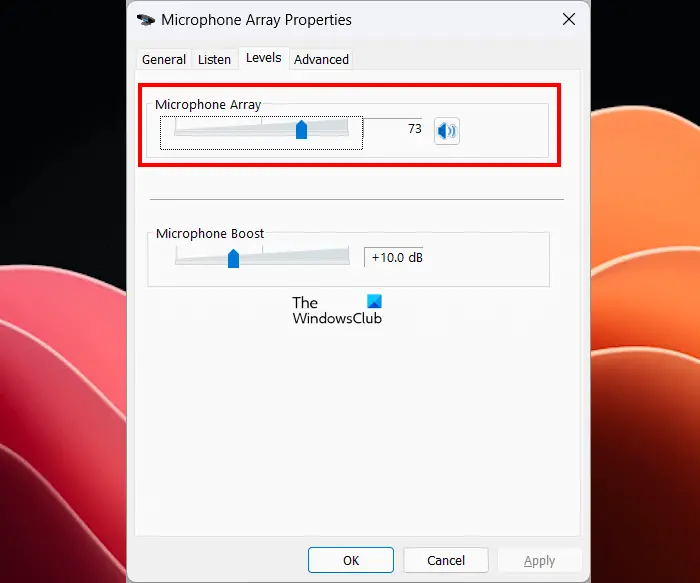
コントロールパネルを開きます。
コントロール パネルの検索ボックスに「サウンド」と入力します。
検索結果で [サウンド] をクリックします。
サウンドのプロパティウィンドウが表示されます。録音タブに移動します。
マイクを選択し、[プロパティ]をクリックします。
[レベル] タブに移動し、[マイク アレイ] スライダーを左に移動します。
次に、何か問題が発生したかどうかを確認してください。
3]オーディオ拡張機能を無効にする
マイクのオーディオ強化機能を無効にしてみることもできます。次の手順は、これを行うためのガイドです:
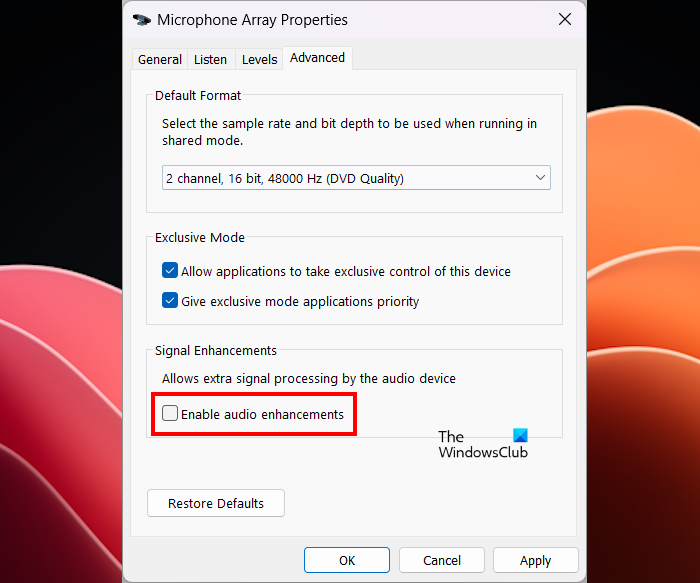
コントロール パネルからサウンドのプロパティ ウィンドウを開きます。
録音タブでマイクを選択します。
属性を選択します。
[詳細設定] タブを選択し、[オーディオ拡張を有効にする] チェックボックスをオフにします。
「適用」をクリックし、「OK」をクリックして設定を保存します。
4]オーディオ トラブルシューティング ツールを実行します
オーディオ問題のトラブルシューティング ツールは、Windows コンピューター上の入力および出力オーディオ デバイスに関するオーディオの問題を解決できる自動ツールです。このトラブルシューティング ツールを実行して、役立つかどうかを確認することをお勧めします。
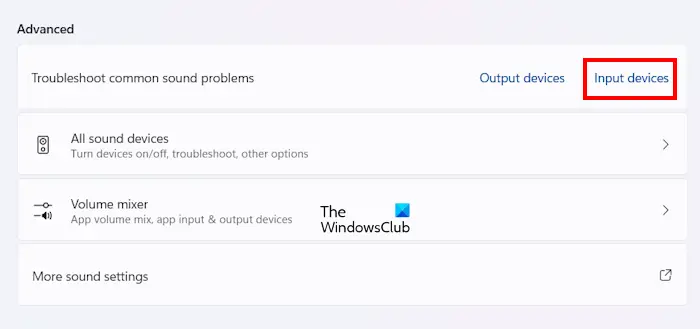
以下の手順に従ってください:
Windows 11の設定を開きます。
[システム] > [サウンド] に移動します。
「詳細設定」セクションまで下にスクロールします。
[一般的なサウンドの問題のトラブルシューティング] オプションの横にある [入力デバイス] リンクをクリックします。
上記の手順により、Get Hep アプリケーションでオーディオ問題診断プログラムが起動します。次に、画面上の指示に従って自動診断テストを実行します。
5]別のサンプリング レートを選択する
マイクに別のサンプル レートを選択し、それが機能するかどうかを確認します。これを行う手順は次のとおりです:
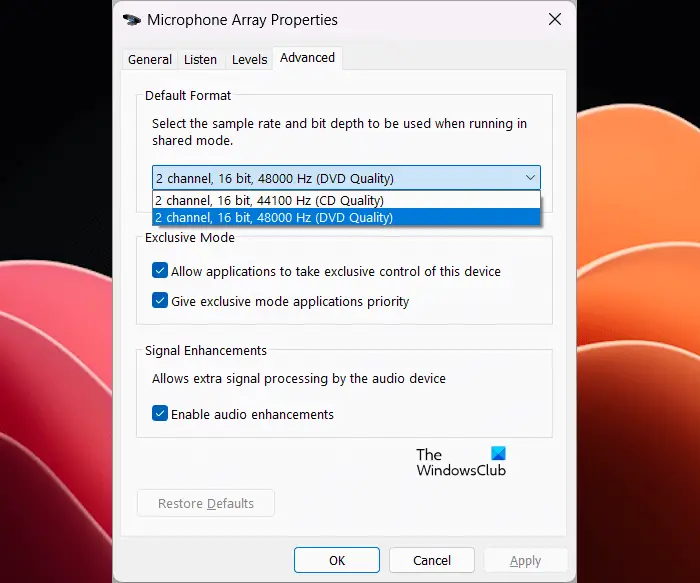
コントロール パネルからサウンドのプロパティ ウィンドウを開きます。
録音タブでマイクのプロパティを開きます。
「詳細設定」タブに移動します。
ドロップダウン リストで別のチャンネルまたはサンプル レートを選択します。
「適用」をクリックし、「OK」をクリックして変更を保存します。
次に、問題が解決されたかどうかを確認してください。
6]マイクドライバーを再インストールします
この問題の考えられる原因の 1 つは、マイク ドライバーが破損していることです。マイクドライバーを更新または再インストールします。次の指示に従ってください:
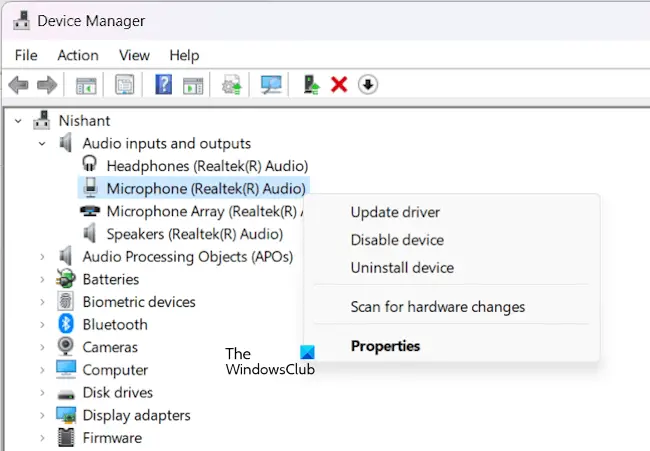
デバイスマネージャーを開きます。
オーディオ入力および出力ブランチを拡張します。
マイクドライバーを右クリックし、[デバイスのアンインストール]を選択します。
コンピュータを再起動するか、ハードウェアの変更をスキャンしてマイク ドライバを再インストールします。
7]他のバージョンのマイク ドライバーをインストールする
マイクからまだカチッという音やポップ音が聞こえる場合は、別のバージョンのマイク ドライバーをインストールすると解決する可能性があります。続行する前に、問題が解決しない場合にシステムを復元できるように、システムの復元ポイントを作成することをお勧めします。
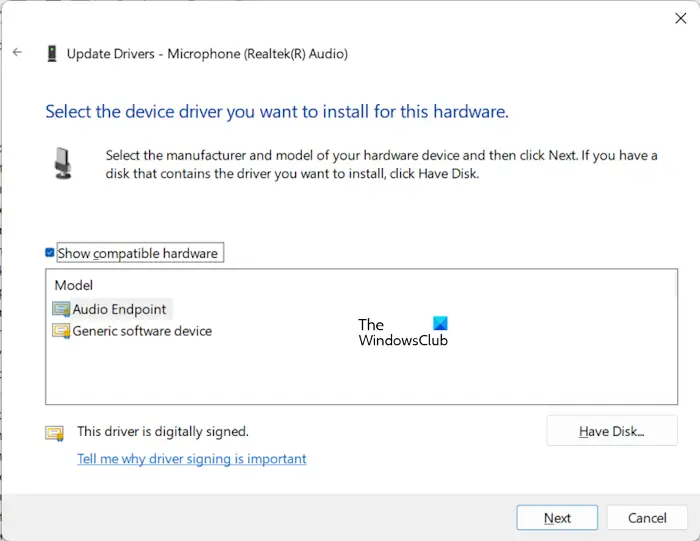
次の手順に従ってください:
デバイスマネージャーを開きます。
オーディオ入力および出力ブランチを拡張します。
マイク ドライバーを右クリックし、[ドライバーの更新] を選択します。
[コンピューターを参照してドライバーを検索] を選択します。
次に、[コンピューターで利用可能なドライバーのリストから選択させてください] を選択します。
[互換性のあるハードウェアを表示] チェックボックスがオンになっていることを確認します。
リストからドライバーを選択します。
「次へ」をクリックし、画面の指示に従って選択したドライバーをインストールします。
これが機能しない場合は、上記の手順に従って別の互換性のあるドライバーをインストールしてください。
8]電磁干渉
この問題の考えられる原因の 1 つは、電磁干渉です。これを確認するには、電子機器や電流が流れる電力線などの電磁場の発生源からマイクを隔離します。
マイクからパチパチ音が出るのはなぜですか?
マイクからパチパチ音が鳴る原因はたくさん考えられます。マイクの音量が大きすぎるとマイクが歪み、パチパチ音が発生する場合があります。この問題のその他の原因には、ドライバの破損、電磁干渉などが含まれます。この問題はマイクに関連している可能性もあります。
コンピューターからカチカチ音がするのはなぜですか?
コンピューターからパチパチ音、雑音、またはパチパチという音が出ている場合は、オーディオ ドライバーに問題がある可能性があります。プロセッサーの電源管理設定が正しくないことも、この問題を引き起こす可能性があります。サウンド形式を変更してみて、効果があるかどうかを確認してください。
次をお読みください: Windows で USB マイクが機能しない。
以上がコンピュータのマイクから「カチッ」または「ポツン」という音が鳴るの詳細内容です。詳細については、PHP 中国語 Web サイトの他の関連記事を参照してください。