ESDファイルをISO形式に変換する方法
esd ファイルは Windows オペレーティング システムで使用される圧縮形式ですが、ISO ファイルはディスク コピーまたは仮想光学ドライブの作成に使用されるディスク イメージ ファイルです。 esd ファイルを iso ファイルに変換する必要がある場合、ISO ファイルの方が一般的に使用されており、使いやすいためかもしれません。以下では、この変換プロセスを完了するための一般的な方法をいくつか紹介します。
方法 1: ESD Decrypter を使用する
ESD Decrypter は、esd ファイルを復号化して iso ファイルに変換するために特別に使用されるツールです。使用する前にソフトウェアをダウンロードしてインストールする必要があります。インストールが完了したら、次の手順に従います:
1. ESD Decrypter ソフトウェアを開きます。
2. ソフトウェアインターフェイスの「開く」ボタンをクリックし、変換したい esd ファイルを選択します。
3. ソフトウェア インターフェイスでは、出力ファイルの保存パスと名前を選択できます。保存パスとファイル名をカスタマイズすることも、デフォルト設定を使用することもできます。
4. ソフトウェアインターフェイスの「開始」ボタンをクリックして変換を開始します。
5. 変換が完了するまで待ちます。コンピュータのパフォーマンスと esd ファイルのサイズによっては、変換プロセスに時間がかかる場合があります。
6. 変換が完了すると、esd ファイルと同じ名前の iso ファイルが得られます。ディスク書き込みソフトウェアまたは仮想光学ドライブ ソフトウェアを使用して、iso ファイルを開いて使用できます。
方法 2: PowerShell スクリプトを使用する
PowerShell についてある程度の知識がある場合は、PowerShell スクリプトを使用して esd ファイルを iso ファイルに変換できます。以下の手順に従ってください:
1. Windows システムで、Win X キーを押してメニューを開き、[Windows PowerShell (管理者)] を選択します。
2. PowerShell ウィンドウで、次のコマンドを入力します:
Mount-DiskImage -ImagePath "esd文件路径"
「esd ファイル パス」を、変換する esd ファイルの実際のパスに置き換えてください。
3. ソフトウェアが esd ファイルをマウントし、対応するドライブを表示するまで待ちます。
4. PowerShell ウィンドウで、次のコマンドを入力します:
Get-DiskImage -ImagePath "esd文件路径" | ForEach-Object {Dismount-DiskImage -ImagePath $_.ImagePath -Confirm:$false} 「esd ファイル パス」を、変換する esd ファイルの実際のパスに置き換えてください。
5. スクリプトが操作を完了するまで待ちます。変換プロセスには時間がかかる場合があります。
6. 変換が完了すると、指定したパスに esd ファイルと同じ名前の iso ファイルが取得されます。
上記のどちらの方法でも esd ファイルを iso ファイルに変換できますが、変換プロセスにはある程度の時間とコンピューターのパフォーマンスのサポートが必要な場合があることに注意してください。同時に、変換を確実に成功させるために、元の esd ファイルの整合性と正確性を確認する必要がある場合があります。
概要:
esd ファイルは Windows オペレーティング システムで使用される圧縮形式であり、ISO ファイルはディスク イメージ ファイルです。 esd ファイルを iso ファイルに変換する必要がある場合は、ESD Decrypter ツールを使用するか、PowerShell スクリプトを使用して変換プロセスを完了できます。どの方法を選択しても、ある程度の時間とコンピューターのパフォーマンスが必要になります。自分のニーズに応じて適切な方法を選択し、元の esd ファイルの整合性と正確性を確保することに注意してください。
以上がESDファイルをISO形式に変換する方法の詳細内容です。詳細については、PHP 中国語 Web サイトの他の関連記事を参照してください。

ホットAIツール

Undress AI Tool
脱衣画像を無料で

Undresser.AI Undress
リアルなヌード写真を作成する AI 搭載アプリ

AI Clothes Remover
写真から衣服を削除するオンライン AI ツール。

Clothoff.io
AI衣類リムーバー

Video Face Swap
完全無料の AI 顔交換ツールを使用して、あらゆるビデオの顔を簡単に交換できます。

人気の記事

ホットツール

メモ帳++7.3.1
使いやすく無料のコードエディター

SublimeText3 中国語版
中国語版、とても使いやすい

ゼンドスタジオ 13.0.1
強力な PHP 統合開発環境

ドリームウィーバー CS6
ビジュアル Web 開発ツール

SublimeText3 Mac版
神レベルのコード編集ソフト(SublimeText3)
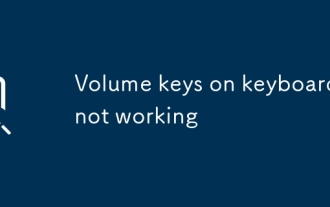 キーボードのボリュームキーが機能していません
Aug 05, 2025 pm 01:54 PM
キーボードのボリュームキーが機能していません
Aug 05, 2025 pm 01:54 PM
まず、checkifthefnkeysettingisinterferingboththevolumekeyaloneandfn volumekey、thentogglefnlockwithwithfn escifavaible.2.enterbios/uefiduringbootandenable functionkeysordisordisordisordisable hotkeymodetoEnsure -deure are areiin areaudiodawaudaidized.3.updedatedateoreer areaudiolizezized
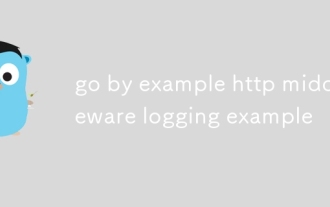 HTTPミドルウェアロギングの例を例に進めます
Aug 03, 2025 am 11:35 AM
HTTPミドルウェアロギングの例を例に進めます
Aug 03, 2025 am 11:35 AM
GOのHTTPログミドルウェアは、リクエストメソッド、パス、クライアントIP、および時間がかかることを記録できます。 1. http.handlerfuncを使用してプロセッサをラップします。2。next.servehttpを呼び出す前後の開始時間と終了時間を記録します。完全なサンプルコードの実行が検証されており、中小のプロジェクトの開始に適しています。拡張機能の提案には、ステータスコードのキャプチャ、JSONログのサポート、リクエストIDトラッキングが含まれます。
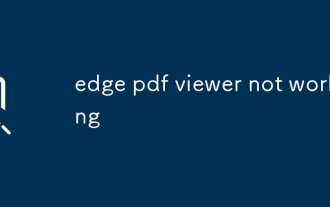 エッジPDFビューアが機能していません
Aug 07, 2025 pm 04:36 PM
エッジPDFビューアが機能していません
Aug 07, 2025 pm 04:36 PM
testthepdfinanapptodetermineisisiis withthefileoredge.2.enablethebuiltinpdfviewerbyturningoff "Alwaysopenpdffilesexternally" and "downloadpdffiles" inedgesettings.3.Clearbrowsingdataincluding andcachedfilestororeveren
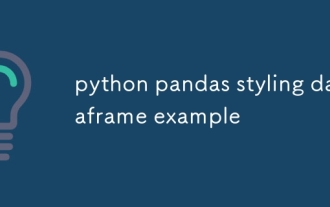 Python Pandasスタイリングデータフレームの例
Aug 04, 2025 pm 01:43 PM
Python Pandasスタイリングデータフレームの例
Aug 04, 2025 pm 01:43 PM
JupyternotebookでPandasstylingを使用すると、データフレームの美しいディスプレイを実現できます。 1。Highlight_maxとhighlight_minを使用して、各列の最大値(緑)と最小値(赤)を強調表示します。 2.勾配の背景色(ブルースや赤など)をbackground_gradientを介して数値列に追加して、データサイズを視覚的に表示します。 3.カスタム関数Color_ScoreとApplyMapを組み合わせて、異なる分数間隔に対してテキスト色を設定しました(≥90グリーン、80〜89オレンジ、60〜79赤、
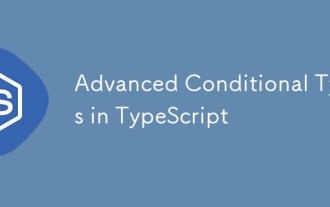 TypeScriptの高度な条件付きタイプ
Aug 04, 2025 am 06:32 AM
TypeScriptの高度な条件付きタイプ
Aug 04, 2025 am 06:32 AM
TypeScriptの高度な条件タイプは、TextEndsu?X:Y Syntaxを介してタイプ間の論理的判断を実装します。そのコア機能は、分散条件タイプ、推測タイプの推論、および複雑なタイプのツールの構築に反映されます。 1.条件付きタイプは、裸の型パラメーターに分散され、string [] | number []を取得するためにtoArrayなどのジョイントタイプを自動的に分割できます。 2.分布を使用してフィルタリングおよび抽出ツールを構築します。除外textendsuを除く除外:t、抽出抽出抽出extract textendsu?t:never、およびnullable filters null/undefined。 3
 ユーザーデータにHTML「入力」タイプを使用します
Aug 03, 2025 am 11:07 AM
ユーザーデータにHTML「入力」タイプを使用します
Aug 03, 2025 am 11:07 AM
適切なHTMLinputタイプを選択すると、データの精度を向上させ、ユーザーエクスペリエンスを向上させ、使いやすさを向上させることができます。 1.テキスト、電子メール、電話、番号、日付など、データ型に従って対応する入力タイプを選択します。 2。HTML5を使用して、より直感的な相互作用方法を提供できるURL、色、範囲、検索などの新しいタイプを追加します。 3.プレースホルダーと必要な属性を使用して、フォームフィリングの効率と精度を改善しますが、プレースホルダーがラベルを置き換えることはできないことに注意してください。
 VSエクスプローラーパネルに焦点を当てるコードショートカット
Aug 08, 2025 am 04:00 AM
VSエクスプローラーパネルに焦点を当てるコードショートカット
Aug 08, 2025 am 04:00 AM
VSCODEでは、ショートカットキーを介してパネルと編集領域をすばやく切り替えることができます。左のエクスプローラーパネルにジャンプするには、Ctrl Shift E(Windows/Linux)またはCMD Shift E(MAC)を使用します。編集エリアに戻って、Ctrl `またはescまたはctrl 1〜9を使用します。マウスの操作と比較して、キーボードのショートカットはより効率的であり、エンコードリズムを中断しません。その他のヒントには、ctrl kctrl eフォーカス検索ボックス、f2の名前変更ファイル、ファイルの削除、開いたファイルの入力、矢印キーの展開/崩壊フォルダー。
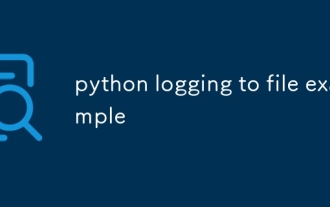 Pythonロギングへのファイルの例
Aug 04, 2025 pm 01:37 PM
Pythonロギングへのファイルの例
Aug 04, 2025 pm 01:37 PM
Pythonのロギングモジュールは、FileHandlerを介してファイルにログを書き込むことができます。まず、FileHandlerを使用してapp.logを使用して、レベルを情報に設定するなど、BasicConfig構成ファイルプロセッサとフォーマットを呼び出します。第二に、ストリームハンドラーを追加して、同時にコンソールへの出力を実現します。高度なシナリオでは、TimeDrotatingFileHandlerを使用してログを時間単位で除算します。たとえば、= 'Midnight'を毎日生成し、7日間のバックアップを維持し、ログディレクトリが存在することを確認できます。 getlogger(__ name__)を使用して名前のロガーを作成し、生産することをお勧めします







