Windows 11 ネットワーク カードの MAC アドレスを簡単に取得する方法に関する 5 つのヒント (シンプルでわかりやすい)

MAC アドレスは、12 文字で構成されるグローバルに一意な識別子であり、ネットワーク デバイスが同じネットワーク内で確実に相互に通信できるようにするために使用されます。スマートフォン、コンピューター、スマートウォッチなど、すべてのデバイスには独自の一意の MAC アドレスがあります。
MAC アドレスは、ネットワーク セキュリティとデバイスの位置において重要な役割を果たします。 Windows 11 では、MAC アドレスを表示する方法を知ることが重要です。次に、Windows 11でMACアドレスを確認する5つの方法を紹介します。
Windows 11 でネットワーク カードの MAC アドレスを確認する
このガイドでは、Windows 11 システムでネットワーク カードの MAC アドレスを確認する 5 つの簡単な方法を説明します。
方法 1: 「設定」で MAC アドレスを確認する
Windows の設定を通じて、ネットワーク情報を簡単に表示できます。詳細な手順は次のとおりです:
1Windows I ショートカット キーを使用して [設定] を開き、左側のメニューで [ネットワークとインターネット] を選択します。
2「WLAN」設定を選択します。有線ネットワークを使用している場合は、「イーサネット」を選択します。
現在のネットワーク接続を選択してください
3現在接続している Wi-Fi ネットワークの名前をクリックします。有線ネットワークの場合は、ネットワークの詳細が直接表示されます。
現在のネットワーク接続を選択してください
4下にスクロールして「物理アドレス (MAC)」を見つけ、その横に無線または有線ネットワーク カードの MAC アドレスが表示されます。
物理住所を表示
方法 2: 「システム情報」を通じて MAC アドレスを問い合わせる
「システム情報」は、Windows 11 のユーティリティ ツールです。これは、ネットワーク カードの MAC アドレスを含む、コンピューターのハードウェア、ソフトウェア、およびシステム構成情報を提供します。次の手順に従ってください:
1Windows R を使用して [ファイル名を指定して実行] ダイアログ ボックスを開き、msinfo32 と入力して Enter キーを押します。
2 ポップアップされた「システム情報」ウィンドウで、左側の「コンポーネント」-「ネットワーク」-「アダプター」を展開します。
3右側の詳細リストでは、MAC アドレスを含む各ネットワーク アダプターの詳細情報を確認できます。
「システム情報」から MAC アドレスを問い合わせます
方法 3: 「コントロール パネル」から MAC アドレスを確認する
「コントロール パネル」は、ネットワーク カードの MAC アドレスを含むさまざまなデバイス情報を提供する従来の Windows ツールです。コントロール パネルからネットワーク カードの MAC アドレスを確認する手順は次のとおりです。
1Windows R ショートカット キーを使用して [ファイル名を指定して実行] ダイアログ ボックスを開き、control を実行して [コントロール パネル] を開きます。
###2 「コントロールパネル」で「ネットワークとインターネット」オプションをクリックし、「ネットワークと共有センター」を選択します。
3 「ネットワークと共有センター」で、現在接続されている Wi-Fi ネットワークまたは有線ネットワーク接続の名前リンクを見つけてクリックします。
コントロール パネルから MAC アドレスを表示する
4 ポップアップウィンドウの「詳細」をクリックすると、「物理アドレス」の横に表示される文字列が現在のネットワークカードのMACアドレスです。
方法 4:「コマンド プロンプト」を使用してネットワーク アダプターの MAC アドレスを問い合わせる 次の手順を使用すると、「コマンド プロンプト」からネットワーク アダプターの MAC アドレスを照会できます。
1Windows R
ショートカット キーを使用して「ファイル名を指定して実行」ダイアログ ボックスを開き、cmd を実行して「コマンド プロンプト」を開きます。
2開いた「コマンド プロンプト」ウィンドウで、次のコマンドを実行します。
リーリー
getmac コマンドを使用して MAC アドレスを表示します
3 コマンドを実行すると、システムは各ネットワーク カードの MAC アドレス (物理アドレス) を含む、すべてのネットワーク アダプタの詳細情報を一覧表示します。
方法 5:通过 PowerShell 获取网卡的 MAC 地址
PowerShell 通常用于自动化和配置管理,非常适合用来查询网络适配器的详细信息,包括 MAC 地址。以下是使用 PowerShell 查看网卡 MAC 地址的步骤:
1右键点击「开始」菜单,选择并打开「终端」工具。
2使用Ctrl + Shift + 1快捷键切换到 Windows PowerShell 交互。
3执行以下命令:
Get-NetAdapter | select Name, MacAddress
通过 PowerShell 获取网卡的 MAC 地址
4命令执行后,屏幕上将列出所有网卡的名称及对应的 MAC 地址。MAC 地址将显示在「MacAddress」列。
通过这 5 种简便的方法,你可以轻松找到设备中的 MAC 地址。
以上がWindows 11 ネットワーク カードの MAC アドレスを簡単に取得する方法に関する 5 つのヒント (シンプルでわかりやすい)の詳細内容です。詳細については、PHP 中国語 Web サイトの他の関連記事を参照してください。

ホットAIツール

Undress AI Tool
脱衣画像を無料で

Undresser.AI Undress
リアルなヌード写真を作成する AI 搭載アプリ

AI Clothes Remover
写真から衣服を削除するオンライン AI ツール。

Clothoff.io
AI衣類リムーバー

Video Face Swap
完全無料の AI 顔交換ツールを使用して、あらゆるビデオの顔を簡単に交換できます。

人気の記事

ホットツール

メモ帳++7.3.1
使いやすく無料のコードエディター

SublimeText3 中国語版
中国語版、とても使いやすい

ゼンドスタジオ 13.0.1
強力な PHP 統合開発環境

ドリームウィーバー CS6
ビジュアル Web 開発ツール

SublimeText3 Mac版
神レベルのコード編集ソフト(SublimeText3)
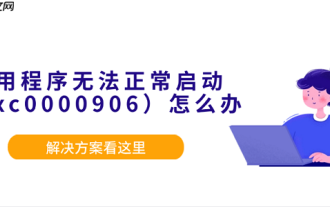 アプリケーションが正常に開始できない場合(0xc0000906)。こちらの解決策をご覧ください
Aug 13, 2025 pm 06:42 PM
アプリケーションが正常に開始できない場合(0xc0000906)。こちらの解決策をご覧ください
Aug 13, 2025 pm 06:42 PM
ソフトウェアまたはゲームを開くと、「アプリケーションが正常に開始できない(0xc0000906)」が表示され、多くのユーザーが混乱し、どこから始めればよいかわからないというプロンプトが突然表示されます。実際、これらのエラーのほとんどは、システムファイルの破損またはランタイムライブラリの欠落によって引き起こされます。急いでシステムを再インストールしないでください。この記事では、いくつかのシンプルで効果的なソリューションを提供して、プログラムを迅速に復元するのに役立ちます。 1. 0xc0000906のエラーは何ですか?エラーコード0xc0000906は、Windowsシステムの一般的な起動例の例外です。これは通常、プログラムが実行中に必要なシステムコンポーネントや実行環境をロードできないことを意味します。この問題は、大規模なソフトウェアやゲームを実行するときに発生することがよくあります。主な理由には、必要なランタイムライブラリがインストールまたは破損していないことが含まれます。ソフトウェアインストールパッケージは無限です
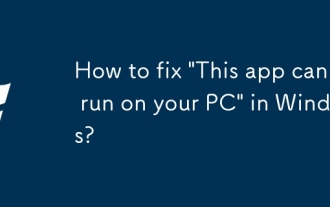 Windowsで「このアプリがPCで実行できない」を修正する方法は?
Aug 14, 2025 pm 08:28 PM
Windowsで「このアプリがPCで実行できない」を修正する方法は?
Aug 14, 2025 pm 08:28 PM
runthe.exefileasadministrator byright-clickingitiTItAnd "runasadministrator"; ifsuccessful、恒久的には、互換性のあるもの→互換性のあるもの→「runthisprogramasadministrator "→apply;
 音なしでラップトップを呼び出す方法は?ワンクリックでAppleラップトップの無音を復元する手順
Aug 14, 2025 pm 06:48 PM
音なしでラップトップを呼び出す方法は?ワンクリックでAppleラップトップの無音を復元する手順
Aug 14, 2025 pm 06:48 PM
ラップトップサイレント?簡単なトラブルシューティングと解決!ラップトップは、毎日の仕事と勉強のための必須のツールですが、時には静かなトラブルに遭遇します。この記事では、ラップトップの沈黙の一般的な原因と解決策を詳細に分析します。方法1:最初にボリュームとオーディオ機器の接続を確認し、システムのボリューム設定が正常かどうかを確認します。ステップ1:タスクバーボリュームアイコンをクリックして、ボリュームスライダーがミュートされておらず、ボリュームが適切であることを確認します。ステップ2:ボリュームコントロールパネルで、「メインボリューム」と「マイク」ボリューム設定をチェックして、すべてのアプリケーションのボリュームが正しく調整されていることを確認します。ステップ3:ヘッドフォンまたは外部スピーカーを使用している場合は、デバイスが正しく接続されてオンになっていることを確認してください。方法2:オーディオドライバーによって時代遅れまたは破損したオーディオを更新またはリセットする
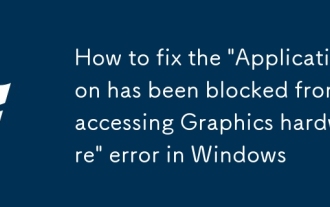 「アプリケーションがグラフィックスハードウェアへのアクセスからブロックされている」エラーをWindowsで修正する方法
Aug 13, 2025 pm 04:45 PM
「アプリケーションがグラフィックスハードウェアへのアクセスからブロックされている」エラーをWindowsで修正する方法
Aug 13, 2025 pm 04:45 PM
グラフィックカードドライバーを更新または再インストールするか、デバイスマネージャーを介してドライバーを更新するか、DDUを使用してセーフモードで完全にアンインストールして再インストールします。 2.ハードウェアアクセラレーションのGPUスケジューリングを有効にし、設定→システム→ディスプレイ→グラフィックに移動し、ハードウェアアクセラレーションのGPUスケジューリングを有効にして再起動します。 3.特定のアプリケーションのフルスクリーン最適化を無効にし、プログラムプロパティのフルスクリーン最適化を無効にするために確認してください→互換性。 4.管理者としてアプリケーションを実行するには、ショートカットを右クリックして管理者としてRunを選択するか、互換性を有効にするために永続的に設定します。 5. Windowsの更新を確認してインストールし、設定→Windowsアップデートに移動して、すべての保留中の更新と再起動をインストールします。 6.アプリケーションのリセットまたは修理、Microsoftストアアプリケーションの修理およびリセット機能を使用し、ST
 Win10システムに「アカウントが無効になっている」とプロンプトが表示されます。システム管理者に相談してください」
Aug 13, 2025 pm 06:48 PM
Win10システムに「アカウントが無効になっている」とプロンプトが表示されます。システム管理者に相談してください」
Aug 13, 2025 pm 06:48 PM
最近、Win10ユーザーの中には、起動時に「アカウントが無効になっている」というプロンプトメッセージ「システム管理者に連絡してください」というプロンプトメッセージが発信されたため、システムにスムーズに入力できなくなりました。この問題に関して、以下にいくつかの効果的なソリューションをまとめました。ソリューション1:この問題に遭遇した後、電源ボタンを押し続けると、デバイスをシャットダウンしてから再起動することができます。 Windows 10ログインインターフェイスが表示されたら、再び電源ボタンを押し続けてシャットダウンし、この操作を3回繰り返します。その後、もう一度起動すると、「高度な修理オプションを表示」のボタンが表示されます。クリックすると、Windows Recovery Environment(Winre)が入り、「トラブルシューティング」を選択します。次のインターフェイスで「高度なオプション」を選択します。 [開始設定]を選択し続けます。スタートアップ設定で
 コンピューターで欠落しているMSVCP71.dllを修正する方法は?必要な方法は3つしかありません
Aug 14, 2025 pm 08:03 PM
コンピューターで欠落しているMSVCP71.dllを修正する方法は?必要な方法は3つしかありません
Aug 14, 2025 pm 08:03 PM
コンピューターは「MSVCP71.DLLがコンピューターから欠落している」とプロンプトします。これは通常、システムに重要な実行コンポーネントがないため、ソフトウェアが正常にロードされないためです。この記事では、ファイルの機能とエラーの根本原因を深く分析し、3つの効率的なソリューションを提供して、プログラムを迅速に実行するのに役立ちます。 1。MSVCP71.dllとは何ですか? MSVCP71.DLLは、Microsoft VisualC 2003のコアランタイムライブラリファイルに属し、Dynamic Link Library(DLL)タイプに属します。これは、主に標準関数、STLテンプレート、および基本的なデータ処理モジュールを呼び出すためにCで記述されたプログラムをサポートするために使用されます。 2000年代初頭に開発された多くのアプリケーションとクラシックゲームは、このファイルに依存して実行されます。ファイルが欠落または破損したら、
 Win10 HDMI外部モニターには音がありません
Aug 14, 2025 pm 07:09 PM
Win10 HDMI外部モニターには音がありません
Aug 14, 2025 pm 07:09 PM
**コンピューターモデル情報:**ブランドモデル:HPシャドウブレード、システムバージョン:Windows10は、win10システムがHDMIを介して外部モニターに接続する状況に遭遇しますか?心配しないでください。最初に次の2つのポイントを確認します。オーディオデバイスが正常に接続されているかどうか:外部モニター自体が正常に機能していることを確認し、Windows 10コンピューターのオーディオ出力設定が正しいかどうかを確認します。 HDMI接続ケーブルとインターフェイス:オーディオ設定に問題がない場合は、HDMIケーブルを変更したり、接続メソッドを調整したりすることをお勧めします。 win10hdmiのサイレント外部ディスプレイの一般的な理由とソリューション:win10システムでは、HDMIのサイレント外部ディスプレイは通常、次の2つの理由によって引き起こされます。オーディオ設定エラー:コンピューターのオーディオ出力デバイスは正しく設定されていません
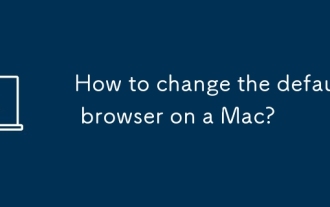 Macのデフォルトブラウザを変更する方法は?
Aug 15, 2025 am 04:21 AM
Macのデフォルトブラウザを変更する方法は?
Aug 15, 2025 am 04:21 AM
opensystemsettingsbyclickingtheapplelogoandsetingsystemsettings(orsystempreferencesonoldermacosversions).2.navigateTodesktop&Screensaverinnewermacosversions(venturaandlater)orgenerinolderversions(moneteryandear -exteringedexedefaultebbros







