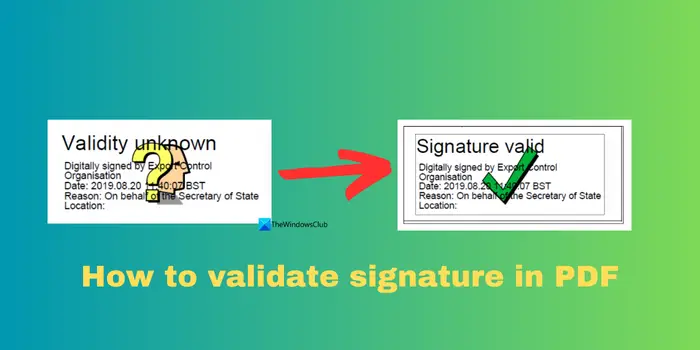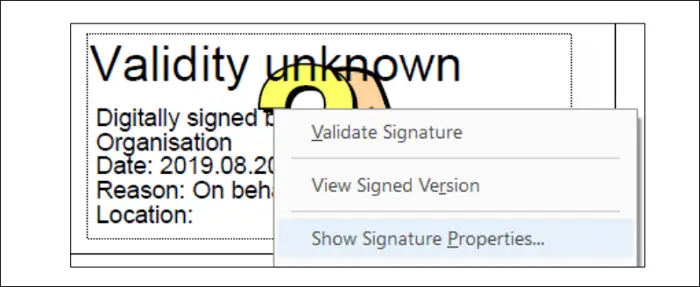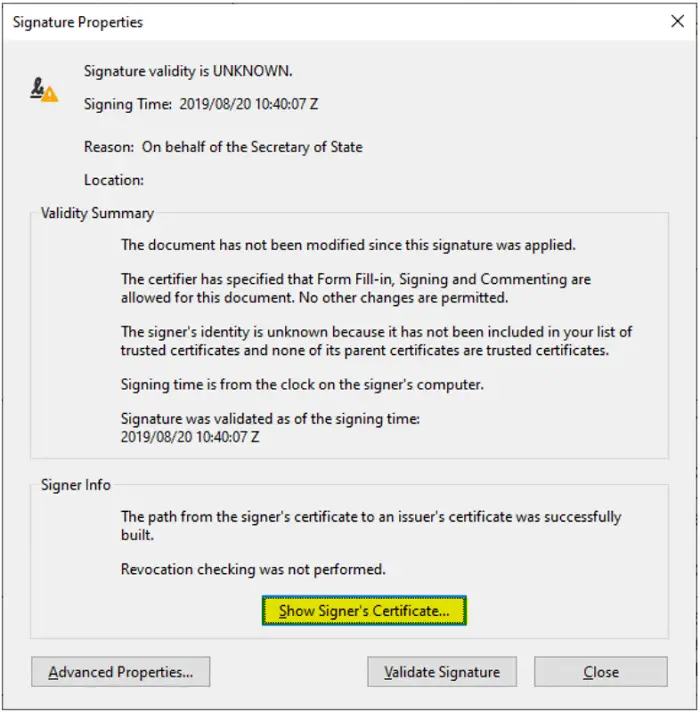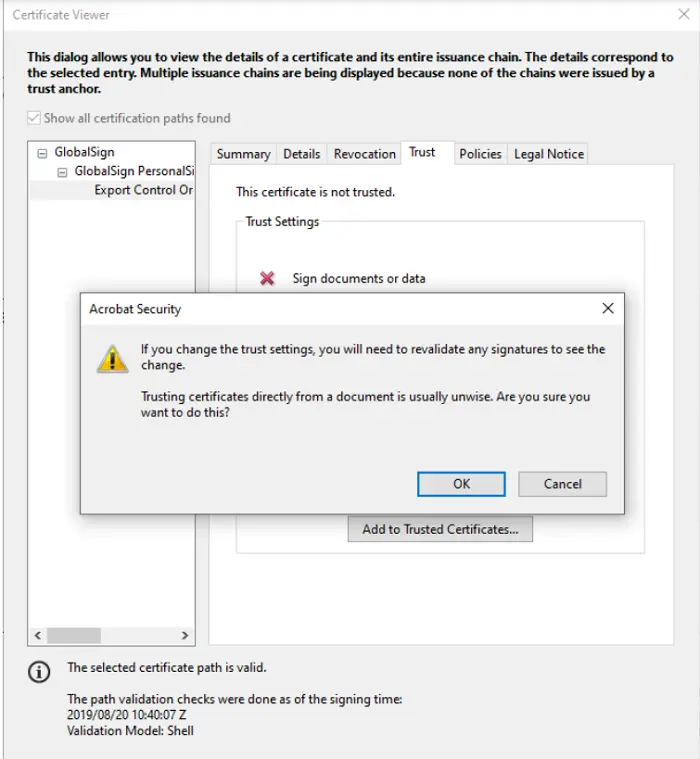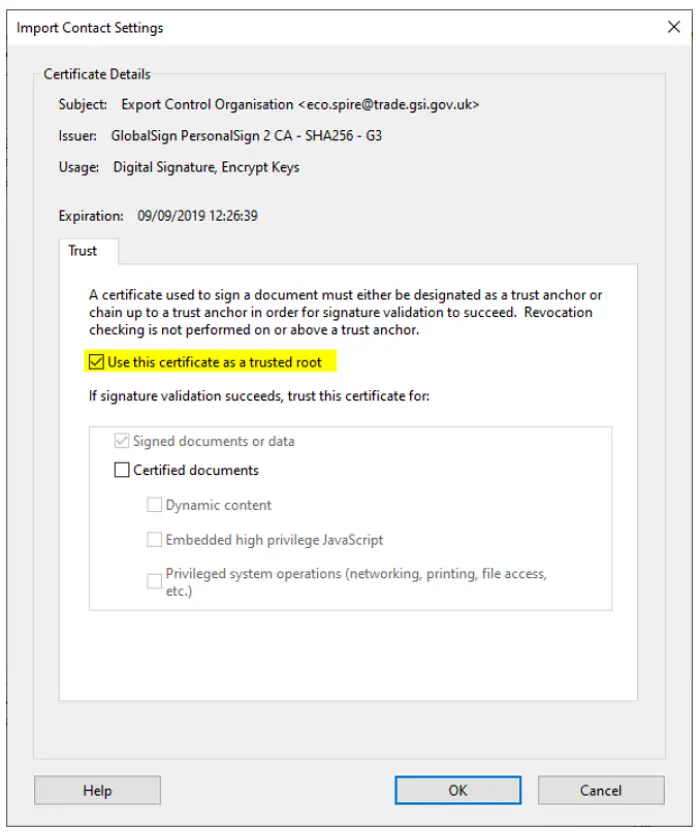私たちは通常、政府やその他の機関から送信された PDF ファイルを受け取りますが、一部のファイルにはデジタル署名が付いています。署名を検証すると、「署名が有効です」というメッセージと緑色のチェックマークが表示されます。署名が検証されない場合、有効性は不明です。署名の検証は重要です。PDF で署名を検証する方法を見てみましょう。
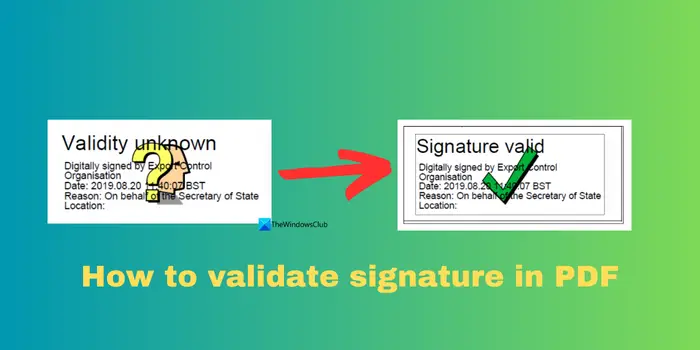
PDF の署名を確認する方法
署名を PDF 形式で検証して、署名の信頼性を高め、文書が受け入れられる可能性を高めます。次の方法で PDF ドキュメントの署名を検証できます。
- Adobe Reader で PDF を開く
- 署名を右クリックし、[署名のプロパティの表示]を選択します
- 「署名者証明書を表示」ボタンをクリックします
- 「信頼」タブから「信頼できる証明書」リストに署名を追加します。
「署名の検証」をクリックして検証を完了します-
メソッドの詳細を見て、署名がどのように検証されるかを見てみましょう。
ほとんどの人は、Adobe Reader または Web ブラウザを使用して PDF ファイルを開くことに慣れていますが、残念ながら、組み込みの機能では PDF の署名を検証できません。 PDF文書をPC上で確認するには、Adobe Readerが必要です。インストールされていない場合は、Adobe公式サイトから無料でダウンロードしてインストールできます。
署名を確認するには、Adobe Reader を使用して PDF ドキュメントを開きます。 PDF 内の署名まで下にスクロールし、それを右クリックします。 「署名プロパティを表示」を選択します。
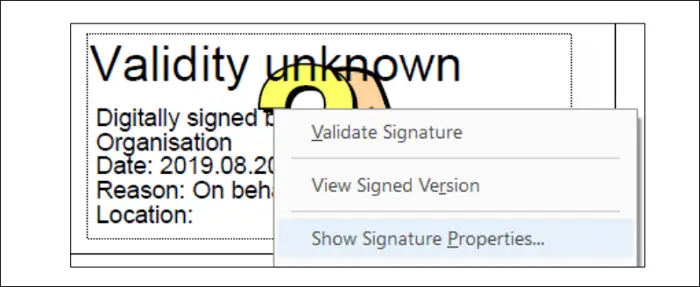
このボタンをクリックすると、署名のプロパティ オーバーレイ ウィンドウが開きます。このウィンドウには、署名の時刻、理由、場所などの詳細が含まれます。このウィンドウには、文書が署名後に改ざんされているかどうかも表示されます。署名のプロパティ ウィンドウで、[署名者証明書を表示] ボタンをクリックできます。
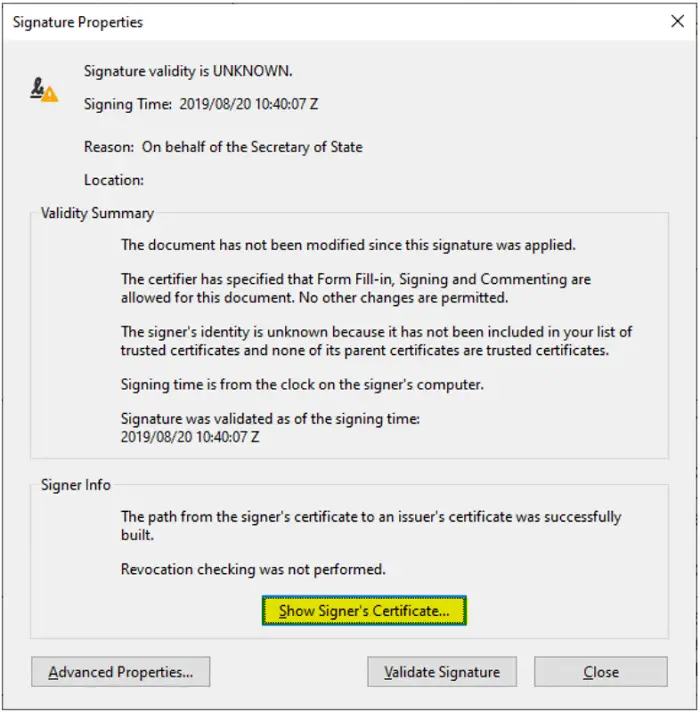
証明書ビューア ウィンドウを開き、[信頼] タブを選択し、[信頼できる証明書に追加] をクリックして、ポップアップ ウィンドウのセキュリティ プロンプトを受け入れることを確認します。
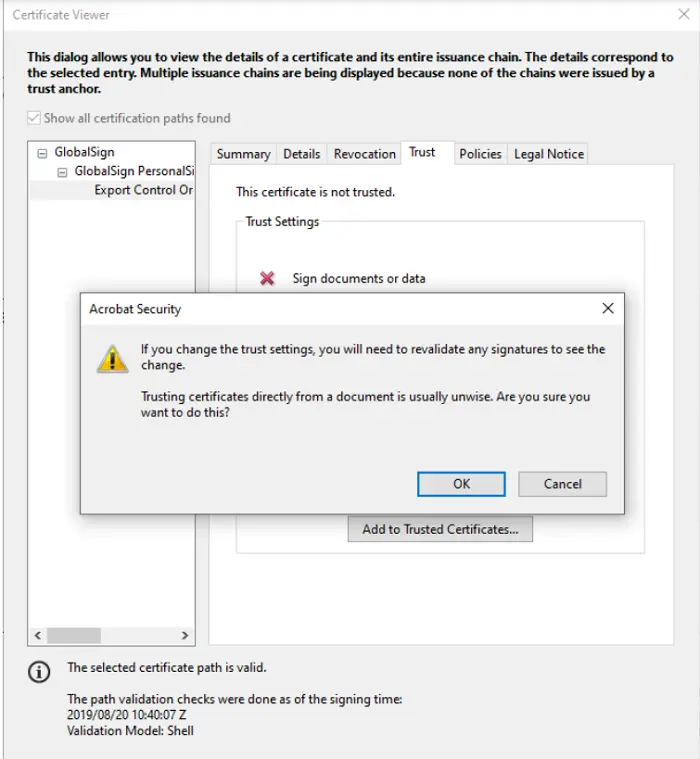
[連絡先設定のインポート] という別の重なったウィンドウが開きます。 「この証明書を信頼されたルートとして使用する」の横のボタンにチェックを入れ、「OK」をクリックします。信頼できる証明書のリストに署名が追加されると、同じ証明書または署名を持つ PDF が自動的に検証されます。
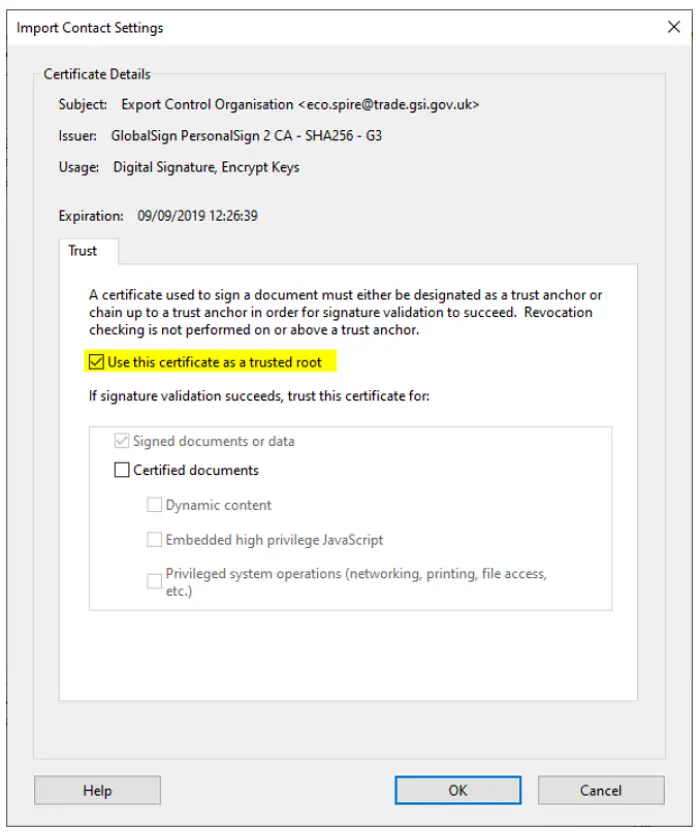
[証明書ビューア] ウィンドウに戻ります。 「OK」をクリックして変更を保存し、閉じます。 「署名のプロパティ」ウィンドウで、「署名の検証」ボタンをクリックします。 PDF 上の署名が検証され、有効なテキストとして緑色のチェックマークとテキスト署名が表示されます。
別の PDF リーダーをお持ちの場合も、表現が少し変わるだけで、プロセスは同じです。すべての PDF リーダー プログラムには、署名を検証する機能があります。
こちらもお読みください:
Microsoft Edge で PDF ドキュメントに署名する方法-
PDF Online で署名を検証できますか?
いいえ、PDF オンラインでは署名を検証できません。署名を検証するには、Adobe Reader またはその他の信頼できる PDF プログラムを使用する必要があります。オンライン ツールを使用して PDF を編集または圧縮することはできますが、署名を検証することはできません。さらに、誰かが提供した場合にオンラインで署名を確認するために機密文書をアップロードすると、プライバシーとセキュリティのリスクが生じます。
読む: Windows でドキュメントに電子署名する方法
PDF ドライブの署名を確認するにはどうすればよいですか?
PDF 上の署名をドライブ上で開いた場合、検証できません。 PDF ファイルをダウンロードして Adobe Reader または PC 上のその他の PDF プログラムで開き、上記のプロセスに従って署名を手動で検証する必要があります。このプロセス中に、文書が改ざんされているかどうかを確認し、署名を検証するときに文書の信頼性を判断できます。
関連記事: デフォルトの PDF ビューアーを Edge から他のビューアーに変更する方法
以上がPDFの署名を検証する方法の詳細内容です。詳細については、PHP 中国語 Web サイトの他の関連記事を参照してください。