
php editor Strawberry は今日、PPT の「読み取り専用モード」と「編集制限付き」機能の違いについてお話したいと思います。 PPT を日常的に使用する場合、この 2 つの機能は頻繁に使用されますが、それぞれの具体的な違いを認識していない人も多いかもしれません。見てみましょう!
PPT で「保護モード」を設定する場合、通常は編集を制限することを検討しますが、Excel や Word とは異なり、PPT には専用の「編集を制限する」オプションがありません。
PPT を「読み取り専用モード」に設定すると、編集から保護できます。 PPTの「読み取り専用モード」は、ExcelやWordの「読み取り専用モード」とは異なり、一度設定すると編集することができなくなり、ExcelやWordの編集制限機能と同様になります。
つまり、PPT には「読み取り専用モード」と「編集制限」の区別はなく、[編集制限] オプションはなく、[読み取り専用] を設定するだけで済みます。
PPT に設定できる「読み取り専用モード」には、パスワードなしの「読み取り専用モード」と、パスワードが設定されている「読み取り専用モード」の 2 つがあります。設定方法について。
1. パスワードなし [読み取り専用モード]
PPT を開いた後、メニューの [ファイル] オプションをクリックし、[情報] - [プレゼンテーションの保護] - [常に読み取り専用で開く] をクリックします。
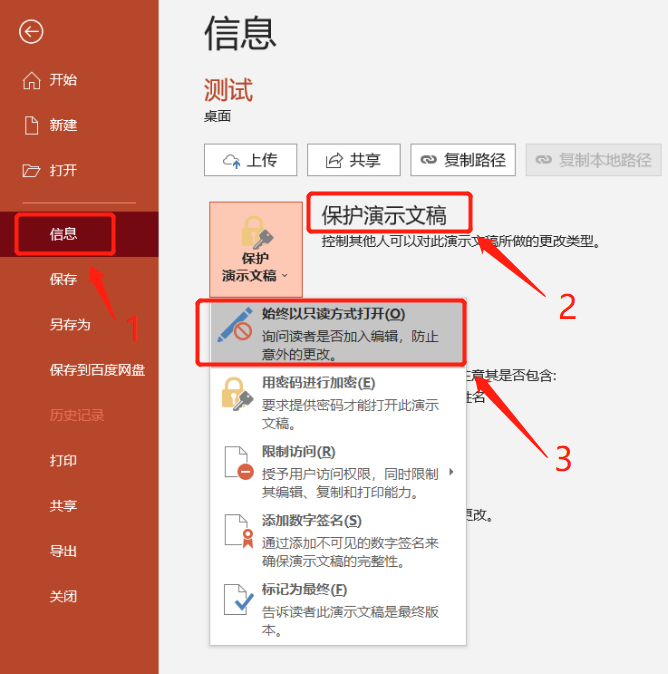
その後、PPT ファイルを閉じて保存すると、PPT の「読み取り専用モード」が設定されます。 PPT を再度開くと、PPT の内容を編集または変更できないことがわかります。
コンテンツを編集したい場合は、メニューの一番下にあるプロンプト [誤って変更されないように、作成者はこのファイルを読み取り専用モードで開くように設定しています] を見つけ、[編集] をクリックするだけです。とにかく] の横にあると、PPT が正常に編集できるように変更されました。
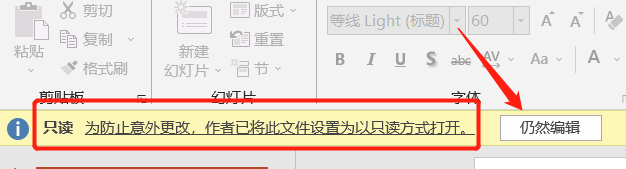
ただし、PPT を閉じて再度開いてもこのモードのままなので、編集する前に上記の操作に従う必要があります。
保護が必要なくなり、編集するたびに上記の操作を繰り返したくない場合は、「読み取り専用モード」をキャンセルできます。
設定操作と同様に、[ファイル]-[情報]-[プレゼンテーションの保護]-[常に読み取り専用で開く]をクリックし、ファイルを保存すると、PPTの「読み取り専用モード」が解除されます。
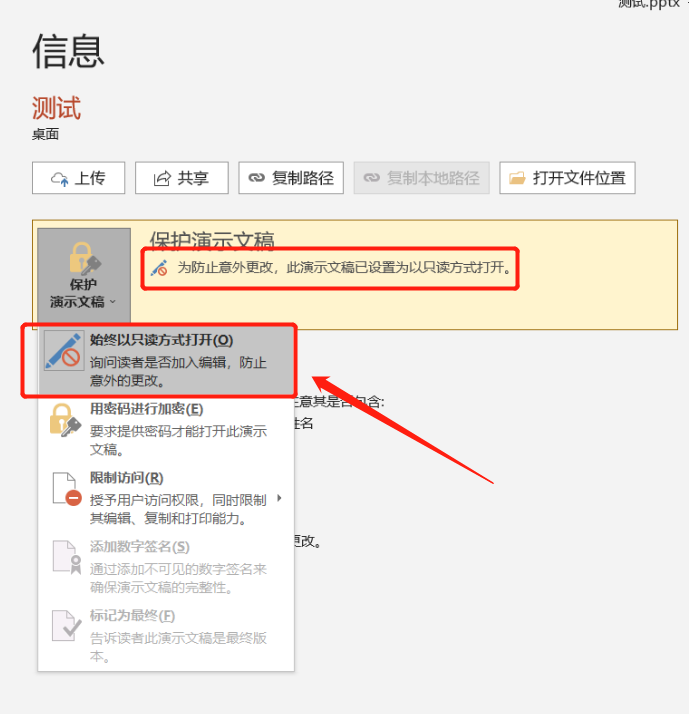
2.パスワード入力が必要な[読み取り専用モード]
PPT を開いたら、まず [ファイル] オプションをクリックし、次に [名前を付けて保存] をクリックし、右側で保存後の保存アドレスを選択します。
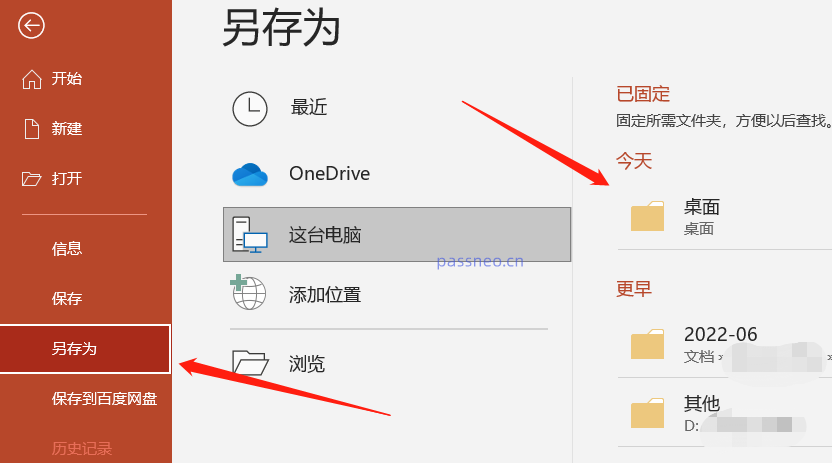
ダイアログボックスが表示されたら、右下の[ツール]リストから[一般オプション]をクリックします。ファイル名は変更せず、元のファイルを直接上書きすることもできます。
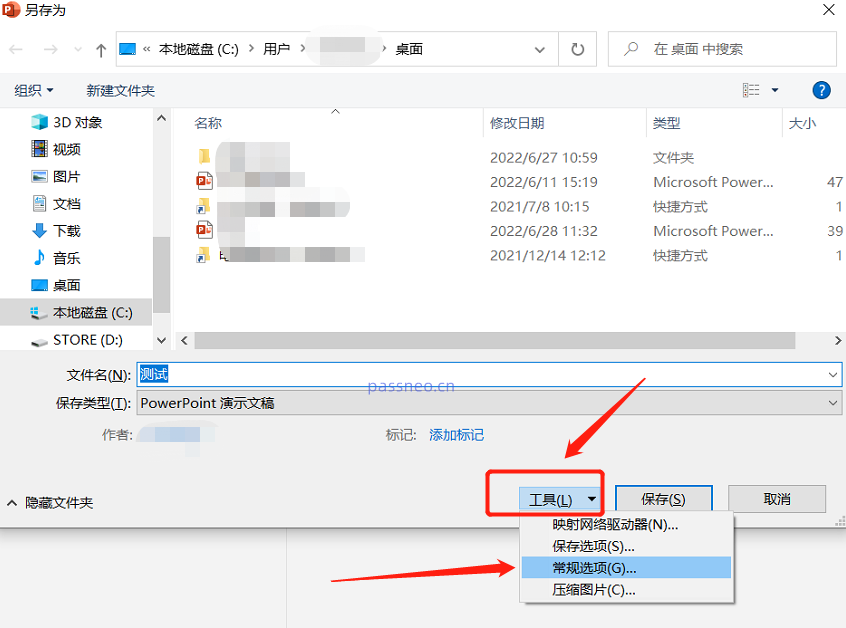
ダイアログボックスが表示されたら、[許可パスワードの変更]欄に設定したいパスワードを入力し、確認して再度入力し、[保存]をクリックして、PPTの[読み取り専用モード]を選択します。パスワード付きが設定されます。
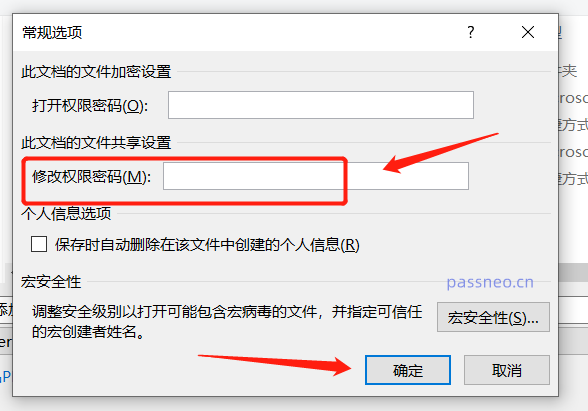
このモードの PPT は直接開くことができません。開くと、[変更するためのパスワードを入力するか、読み取り専用モードで開く] というダイアログ ボックスが表示されます。つまり、PPT を編集するにはパスワードを入力する必要があります。パスワードがない場合は、オプションの下にある [読み取り専用] をクリックして PPT を開くこともできますが、PPT を編集または変更することはできません。
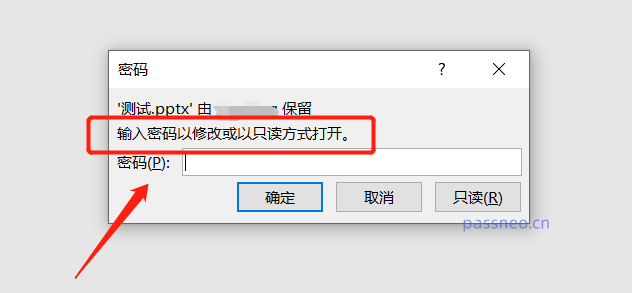
したがって、PPT を保護するこれら 2 つの方法には違いがあり、ニーズに応じて適切な方法を選択できます。
第 2 保護モードを解除するにはどうすればよいですか?
パスワード付きPPTの[読み取り専用モード]を解除するには、[名前を付けて保存]でも解除できますが、前提条件として、パスワードを入力した後でのみ設定されているため、最初に設定したパスワードを知っている必要があります。パスワードを入力して編集可能モードに入り、[ 名前を付けて保存オプションを選択できますか?
具体的な操作:
PPTを開き、パスワードによる編集可能モードに入り、設定方法に従って[ファイル]-[名前を付けて保存]-[保存するパスを選択]を選択します。
ダイアログボックスが表示されたら、右下の[ツール]リストから[一般オプション]をクリックし、再度ダイアログボックスが表示されると、[アクセス許可パスワードの変更]欄にパスワードがすでに存在していることが確認できます。パスワードを削除して空白にし、「OK」をクリックします。保存後のPPTには[保護モード]は存在しません。
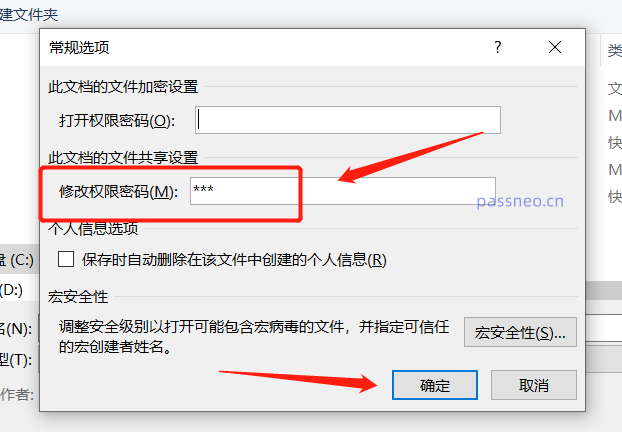
パスワードを忘れて「読み取り専用モード」をキャンセルしたい場合、PPT にはパスワードを忘れるオプションがないため、PPT では操作できません。Pepsi Niu PPT パスワードなどの他のツールを使用できます。回復ツールを使用すると、入力なしで秘密の「読み取り専用モード」を直接削除できます。
ツールで[制限解除]モジュールを選択し、PPTファイルをインポートします。
ツールリンク: Pepsi Niu PPTパスワード回復ツール
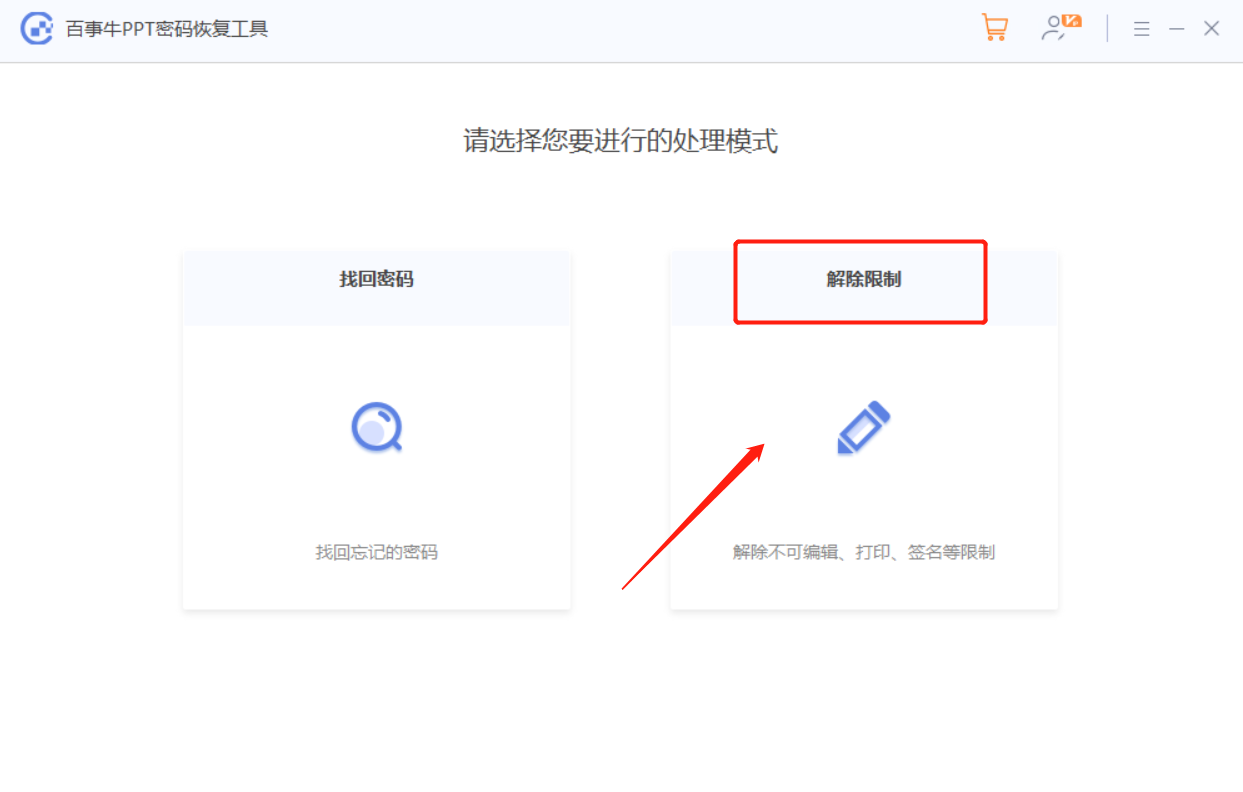
制限解除後のPPTは、元のPPTを上書きせずに新しいファイルを生成しますので、インターフェースの[表示へ]をクリックしてフォルダーを開くとご覧いただけます。
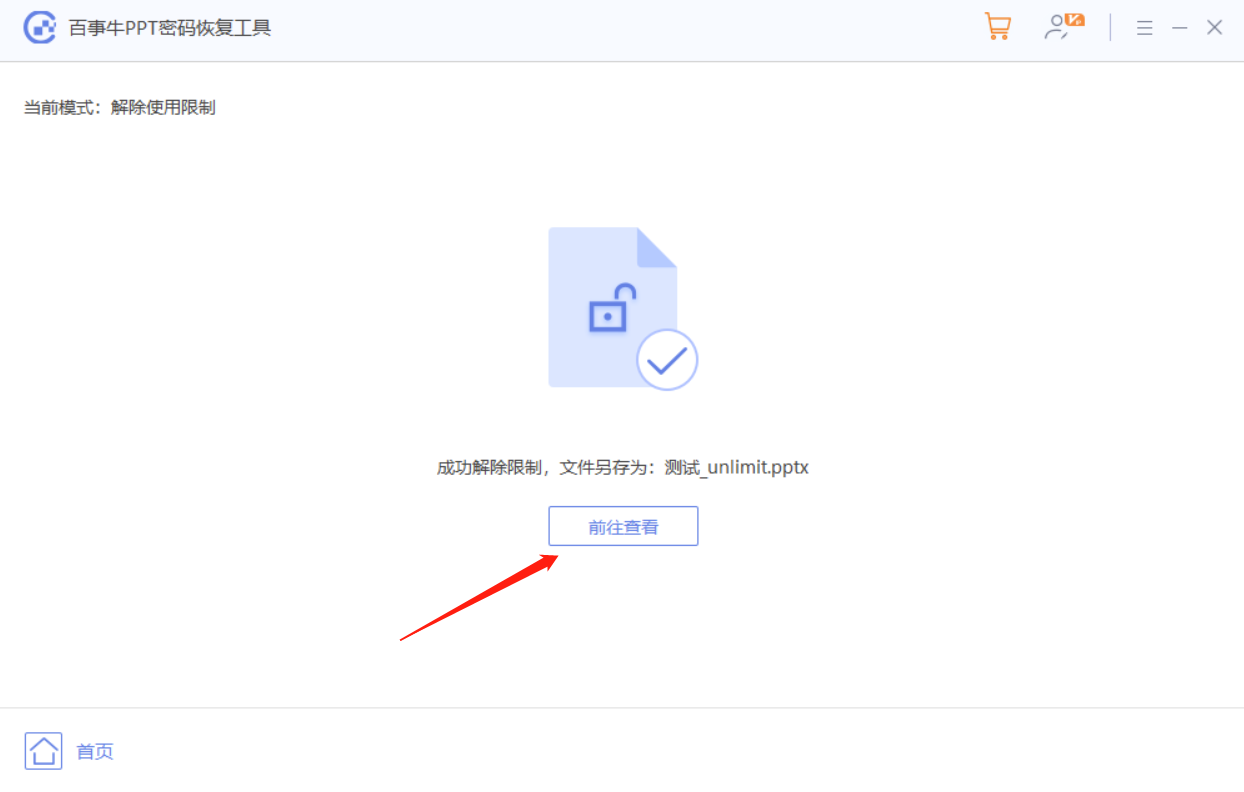
以上がPPT の「読み取り専用モード」と「編集制限付き」の違いについて話しましょうの詳細内容です。詳細については、PHP 中国語 Web サイトの他の関連記事を参照してください。