
php エディター Apple は、PowerPoint のパスワード保護機能を探索します。 PowerPoint を使用する場合、パスワードを開く、パスワードを変更する、パスワードを共有するなど、さまざまなパスワード保護を設定できます。これらの機能は、プレゼンテーションを不正なアクセスや変更から効果的に保護します。ファイルを安全に保つために PowerPoint でこれらのパスワードを設定する方法を学びましょう。
PowerPoint では、「公開パスワード」と「制限パスワード」の 2 種類のパスワード保護を設定できます。
【パスワードを開く】
PowerPoint で「開くパスワード」を設定すると、ファイルを自由に開くことができなくなります。開く前に正しいパスワードを入力する必要があります。 「公開パスワード」は直接設定する方法と「名前を付けて保存」する方法の2通りの方法があります。
直接設定するには、PPT を開いて [ファイル] オプションをクリックし、[情報] - [プレゼンテーションの保護] - [パスワードで暗号化] をクリックするだけです。
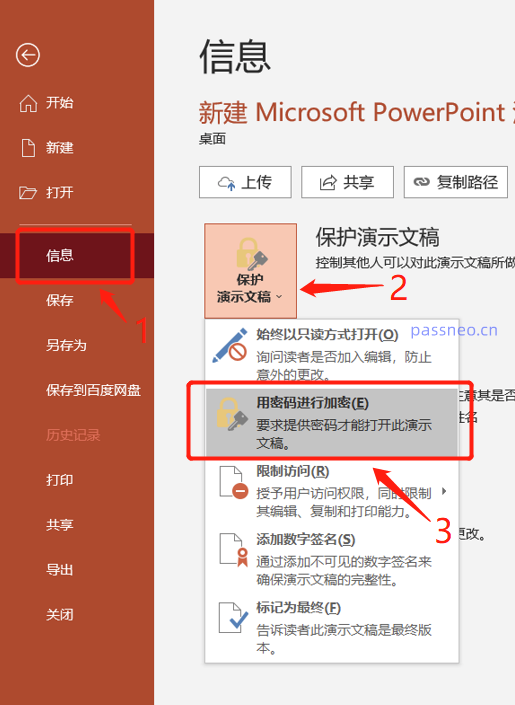 .
.
[暗号化文書]画面が表示されたら、空欄に設定したいパスワードを入力し、[OK]をクリックして再度入力すると、確認後、PPTの「公開パスワード」が設定されます。
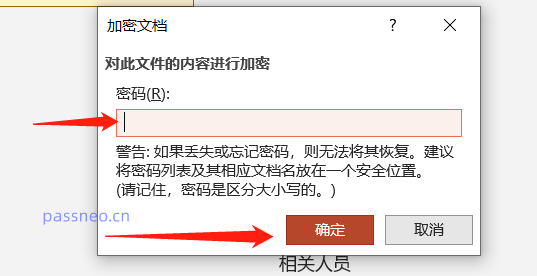 .
.
「名前を付けて保存」で設定します。PPT を開いた後、[ファイル] オプションをクリックし、[名前を付けて保存] オプションをクリックし、右側で保存後の保存パスを選択します。
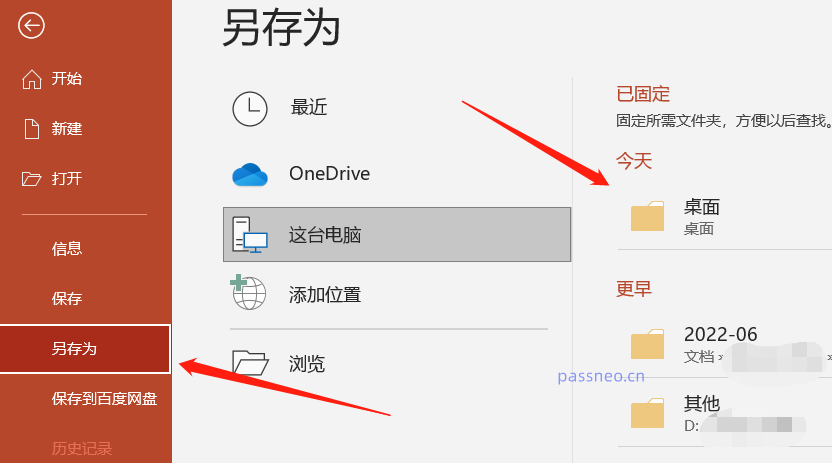 .
.
[名前を付けて保存]ウィンドウが表示されたら、下の[ツール]オプションをクリックし、下のリストの[一般オプション]をクリックします。
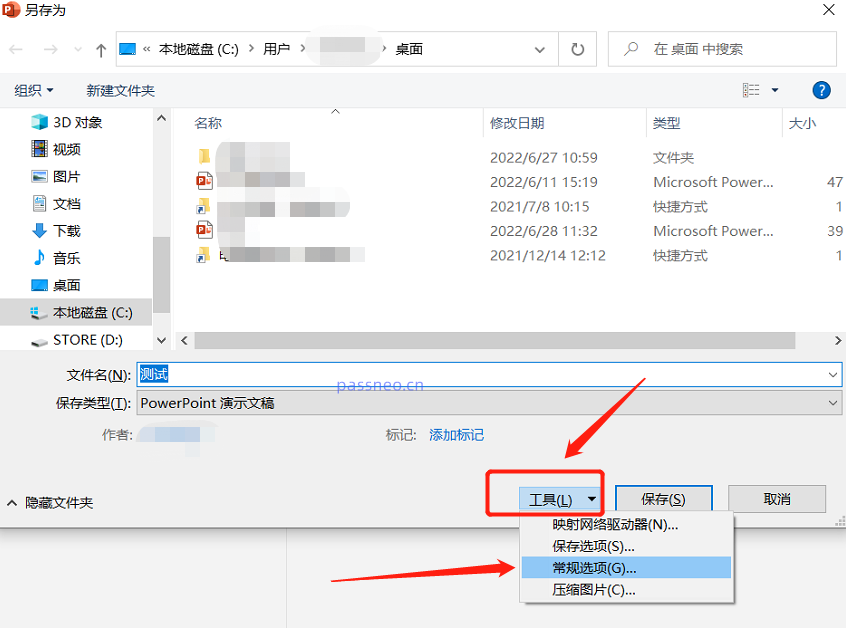 .
.
[一般オプション]画面が表示されたら、[開く許可パスワード]欄にパスワードを入力し、[OK]をクリックし、再度入力して確認します。
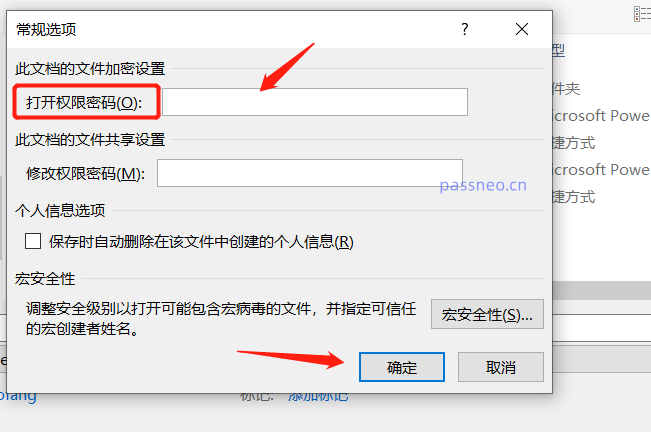 .
.
[保存]をクリックすると、元のPPTを置き換えるかどうかの確認画面が表示されますので、元のPPTを置き換えたくない場合は、[いいえ]を選択し、ファイル名を変更して保存してください。完了後、PPTの「公開パスワード」が設定されます。
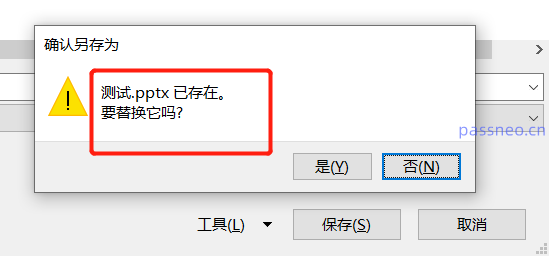
.
【制限パスワード】
「パスワードを制限する」により、PPT を自由に編集、変更、その他の操作ができないようにすることができます。PowerPoint のこの設定は、「読み取り専用モード」を設定することで実現され、「読み取り専用モード」の設定は「保存」によっても設定されます。として"。
「開くパスワード」を設定する「名前を付けて保存」と同じように、PPTを開いた後、[ファイル]オプションをクリックし、ダイアログボックスが表示された後、[名前を付けて保存] - (保存後の保存パスを選択)をクリックします。をクリックし、[ツール]-[一般オプション]をクリックします。
[一般オプション]が表示されたら、[権限パスワードの変更]欄に設定したいパスワードを入力し、[OK]をクリックして再度入力します。
「公開パスワード」と「制限パスワード」を同時に設定したい場合は、2 つのパスワードフィールドに同時にパスワードを入力できます。
パスワードを入力して[保存]をクリックすると、元のPPTを置き換えるかどうかの確認画面が表示されますので、直接保存することも、名前を変更して新しいPPTとして保存することもできます。
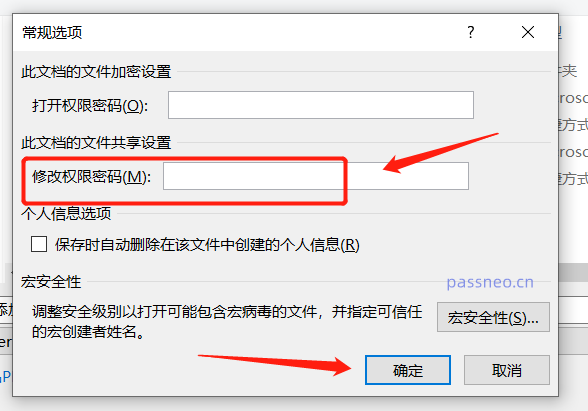
.
以上がPowerPoint にはどのようなパスワード保護を設定できますか?の詳細内容です。詳細については、PHP 中国語 Web サイトの他の関連記事を参照してください。