
php エディタ Xigua は、パスワードが設定された 7Z 圧縮ファイルを開く方法を説明します。パスワードが設定された7Z圧縮ファイルをダウンロードすると、解凍できない問題が発生する場合があります。この記事では、7-Zip ソフトウェアを使用してパスワードで保護された 7Z ファイルを開く方法を詳しく紹介し、難しい解凍状況を簡単に解決できます。
7Z 圧縮ファイルにパスワード保護が設定されている場合、そのファイルを開くにはパスワードを入力する必要があることがわかっています。パスワードを覚えているか忘れた場合に備えて、7Z ファイルを開くにはさまざまな方法があります。
7Z 圧縮パッケージを開くには、WinRAR や 7-Zip などの 7Z 形式をサポートする解凍ソフトウェアを使用するだけです。正しいパスワードを入力してファイルを解凍し、内容を表示します。
WinRAR を例に挙げると、ソフトウェアをインストールした後、7Z ファイルをダブルクリックして圧縮パッケージを開き、中のファイルを確認します。
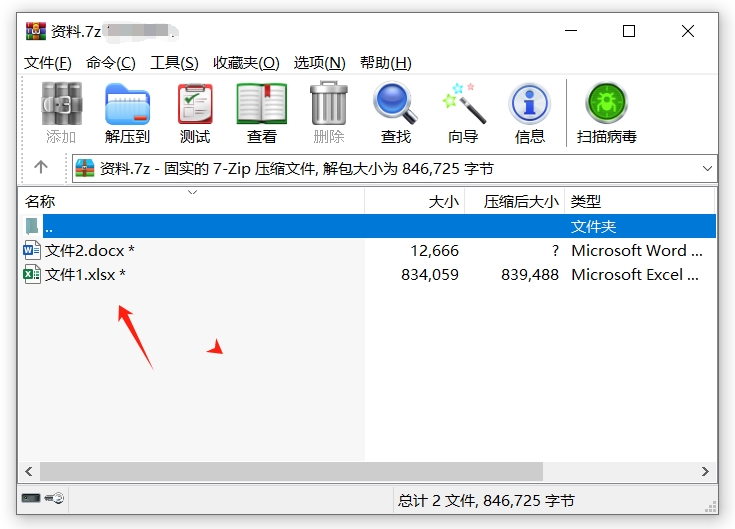
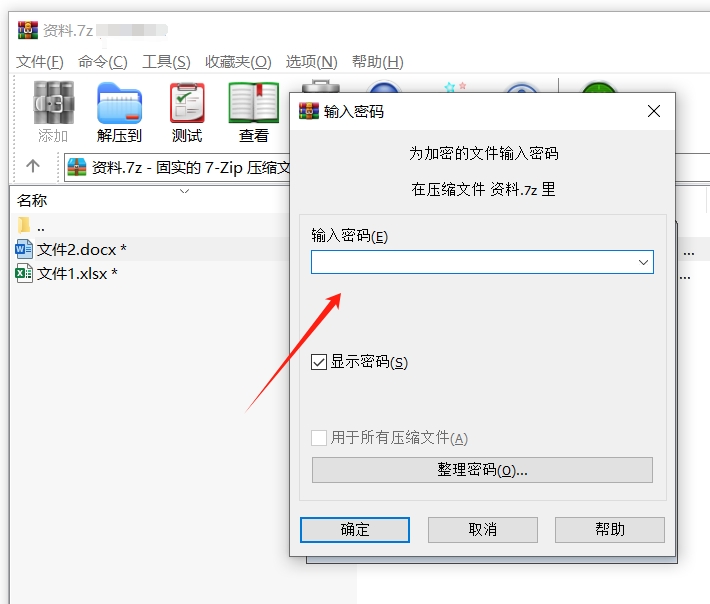
パスワードを設定して 7Z 圧縮パッケージを解凍し、通常のフォルダーを生成することもできます。
最初に 7Z 圧縮パッケージを選択し、マウスを右クリックします。7-Zip ソフトウェアを使用している場合は、7-Zip リストで [ファイルの抽出] を選択し、WinRAR ソフトウェアを使用している場合は、WinRAR アイコンで [ファイルの抽出] を選択します。
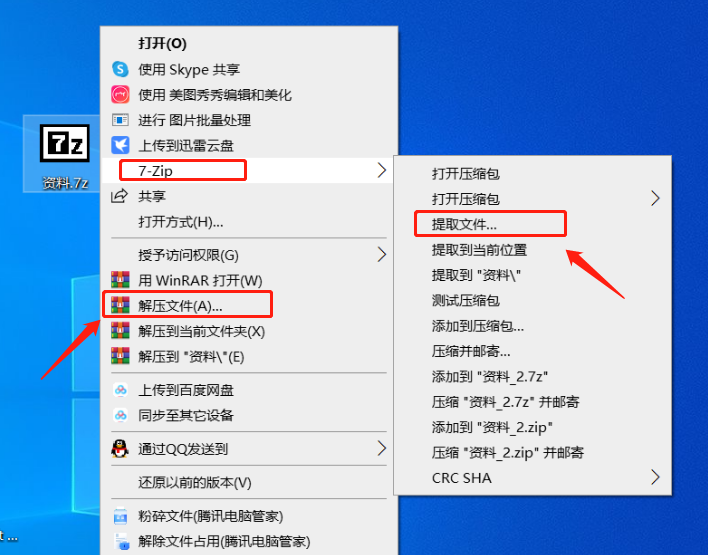
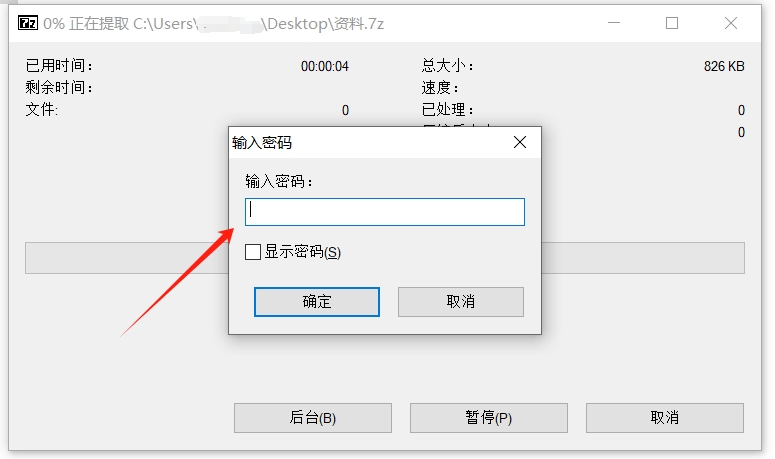
7Z圧縮パッケージにパスワードが設定されている場合、WinRARや7-Zipなどの解凍ソフトを使用する場合、ファイルを開いたり解凍したりするときにパスワードの入力が必要になります。パスワード」機能があるため、パスワードを忘れると解凍ソフトが使用できなくなります。
この場合、Pepsi Niu ZIP Password Recovery Tool などの他のソフトウェアを使用して問題を解決することもできますが、パスワードを使用して 7Z ファイルを直接開いたり、最初に設定されたパスワードを削除したりすることはできません。 、パスワードを見つけるのに役立ちます。パスワードを返し、Zip および 7Z 形式をサポートします。
このツールには 4 つの取得方法が用意されており、パスワードが設定された 7Z 圧縮ファイルをインポートした後、適切な方法を選択し、プロンプトに従って関連情報を入力します。
ツールリンク: Pepsi Niu ZIPパスワード回復ツール
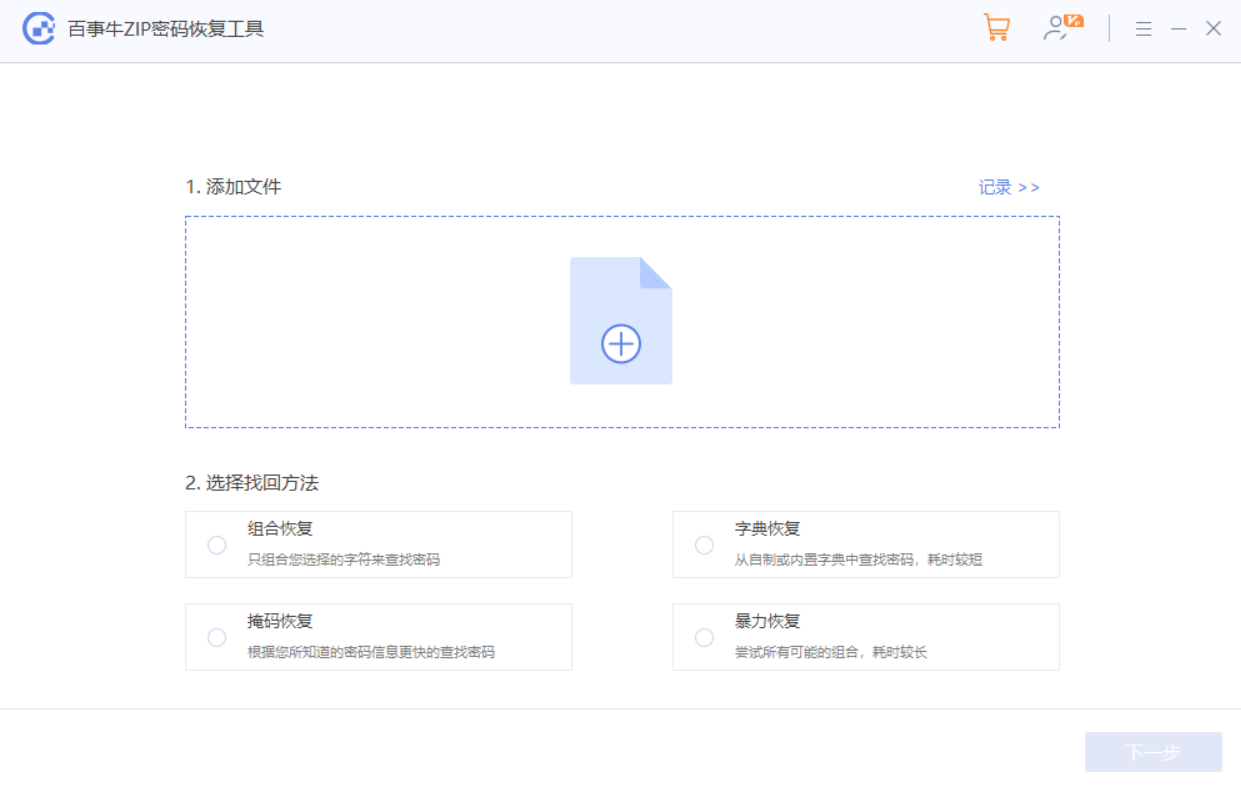 情報を入力したら、パスワードが取得されるまで待ちます。
情報を入力したら、パスワードが取得されるまで待ちます。
以上がパスワードが設定された7Z圧縮ファイルを開くにはどうすればよいですか?の詳細内容です。詳細については、PHP 中国語 Web サイトの他の関連記事を参照してください。