Word のショートカット キー - Tab キーの応用スキル
phpエディターZimoがこの記事でWordでよく使うショートカットキーの一つであるTabキーの応用術を紹介します。 Word の Tab キーには、インデントや配置など、さまざまな実用的な機能があります。これらのスキルをマスターすると、文書編集の効率が向上し、テキストのレイアウトがより統一されて美しくなります。記事の進行に合わせて、Word の Tab キーのさまざまな応用シナリオとテクニックを徐々に紹介して、誰もがこの機能を文書編集にうまく活用できるようにしていきます。
1. 段落の先頭には 2 つのスペースを空けておきます
記事を書くとき、[Tab]キーを押すだけで自動的に2文字インデントされるので、手動でスペースを入力する手間が省けます。
2. Word でテキストの位置をすばやく調整する
複数行の文字の位置を調整する必要がある場合、たとえば下の図の署名を調整したい場合、1行ずつ調整すると手間がかかり、きれいに整列しない場合があります。 , ただし、署名テキストを選択して [Tab] を押すだけで、各行を調整することなく、すべての位置を統一した方法で自動的に調整できます。逆に位置を調整したい場合は、[Shift Tab]キーを押してください。
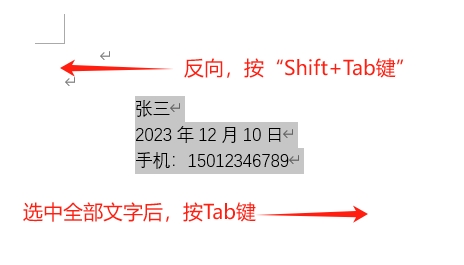
3. 素早いテキストの配置
上下の行のテキストを調整して整列させたい場合は、整列させる必要があるテキストを選択し、マウスを使用してルーラーをクリックしてテキストの整列位置を決定するだけです。整列させたいテキストの前にマウスカーソルを置き、[Tab]キーを押すと、テキストを簡単に整列させることができます。
たとえば、下の図の「オプション B」と「オプション D」を位置合わせしたい場合は、まずすべてのテキストを選択してから、位置合わせする必要がある位置でルーラー上でマウスをクリックします (「」など)。 12"を選択し、「B」にマウスカーソルを合わせて[Tab]キーをクリックします。同様の操作で、「D」の前にマウスカーソルを合わせて[Tab]キーをクリックすると、オプションはルーラー上の「12」の位置に調整されます。つまり、整列されます。
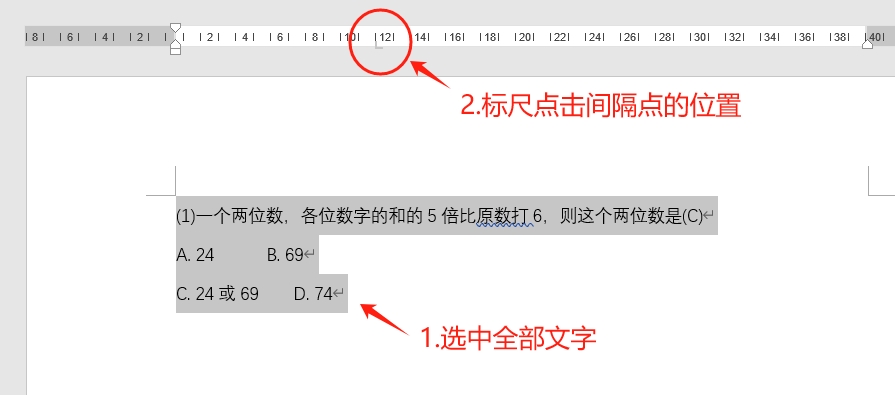
4.次のセルに自動的に切り替えます
ワードテーブルでは、データ入力時に[Tab]キーを直接押して次のセルに切り替えることができます;
行の最後のセルで [Tab] キーを押すと、自動的に次の行の最初のセルに切り替わります;
最終行の最後のセルで [Tab] キーを押すと、新しいセル行が自動的に生成されます。
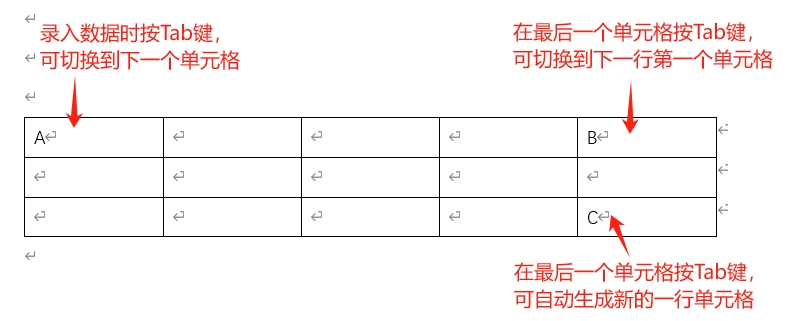
5. ドキュメントをすばやく切り替える複数の Word ドキュメントを開いている場合、[Ctrl Tab] キーの組み合わせを押して、開いている複数のドキュメントを切り替えます。 [Alt Tab] キーの組み合わせを押して、開いているすべてのプログラムまたはソフトウェア ウィンドウをすばやく切り替えることもできます。
以上がWord のショートカット キー - Tab キーの応用スキルの詳細内容です。詳細については、PHP 中国語 Web サイトの他の関連記事を参照してください。

ホットAIツール

Undress AI Tool
脱衣画像を無料で

Undresser.AI Undress
リアルなヌード写真を作成する AI 搭載アプリ

AI Clothes Remover
写真から衣服を削除するオンライン AI ツール。

Clothoff.io
AI衣類リムーバー

Video Face Swap
完全無料の AI 顔交換ツールを使用して、あらゆるビデオの顔を簡単に交換できます。

人気の記事

ホットツール

メモ帳++7.3.1
使いやすく無料のコードエディター

SublimeText3 中国語版
中国語版、とても使いやすい

ゼンドスタジオ 13.0.1
強力な PHP 統合開発環境

ドリームウィーバー CS6
ビジュアル Web 開発ツール

SublimeText3 Mac版
神レベルのコード編集ソフト(SublimeText3)
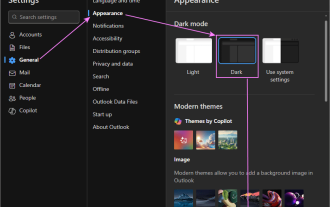 Outlookを暗いテーマ(モード)に変更してオフにする方法
Jul 12, 2025 am 09:30 AM
Outlookを暗いテーマ(モード)に変更してオフにする方法
Jul 12, 2025 am 09:30 AM
このチュートリアルでは、さまざまなOutlookアプリケーションで明るいモードとダークモードを切り替える方法と、白い読書ペインを黒いテーマに保つ方法を示しています。 夜遅くに電子メールを頻繁に操作すると、Outlook Dark Modeは目の緊張を軽減し、
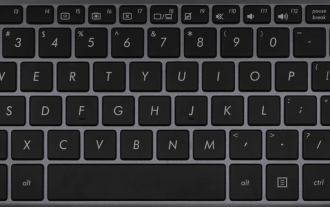 WindowsPCでスクリーンショットする方法:Windows10と11
Jul 23, 2025 am 09:24 AM
WindowsPCでスクリーンショットする方法:Windows10と11
Jul 23, 2025 am 09:24 AM
PCでスクリーンショットを撮りたいと思うことがよくあります。サードパーティツールを使用していない場合は、手動で行うことができます。最も明白な方法は、PRT SCボタン/またはSCRNボタンを印刷する(画面キーを印刷)押して、PC画面全体をつかむことです。あなたがやる
 特定のページでページ番号をWordで開始する方法
Jul 17, 2025 am 02:30 AM
特定のページでページ番号をWordで開始する方法
Jul 17, 2025 am 02:30 AM
Wordドキュメントの特定のページからページ番号を開始するには、最初にセクションブレークを挿入し、セクションリンクをキャンセルし、最後に開始ページ番号を設定します。特定の手順は次のとおりです。1。「レイアウト」>「Delimiter」>「次のページ」セクションをターゲットページで[次のページ]をクリックします。 2.前のセクションのフッターをダブルクリックし、「前のセクションへのリンク」をオフにします。 3.新しいセクションを入力し、ページ番号を挿入し、開始番号を設定します(通常1)。解除されていない、誤ったセクションの破損、またはページ番号の手動の削除などの一般的なエラーが矛盾につながることに注意してください。操作中に手順を注意深くたどる必要があります。
 Macの2つの単語ドキュメントを比較する方法
Jul 13, 2025 am 02:27 AM
Macの2つの単語ドキュメントを比較する方法
Jul 13, 2025 am 02:27 AM
Macで2つの単語ドキュメントを比較する最も直接的な方法は、単語に付属する「比較」関数を使用することです。特定の手順は次のとおりです。単語アプリケーション→[レビュー]タブの[レビュー]タブをクリックします→[ドキュメントの比較]→[コンピューターの比較]→[リビジョンドキュメントを選択]→[比較オプションを設定して確認します。次に、Wordは新しいウィンドウを開き、2つのドキュメントのテキストの追加と形式の変更の違いを表示し、右側に詳細な変更レコードをリストします。比較結果を表示するときは、右側の「改訂」パネルを使用して、対応する変更位置にジャンプし、「show」ドロップダウンメニューを介してビューを切り替えて、最終バージョンまたは元のバージョンのみを表示できます。変更を右クリックして、別々に受け入れたり拒否されたりします。同時に、プライバシーを保護するために比較の前に著者の名前を隠すことができます。代替品が必要な場合は、サードパーティの労働者の使用を検討できます
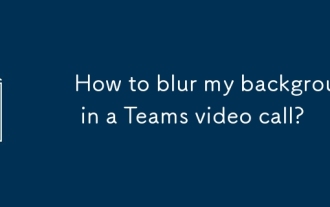 チームのビデオ通話で私の背景を曖昧にする方法は?
Jul 16, 2025 am 03:47 AM
チームのビデオ通話で私の背景を曖昧にする方法は?
Jul 16, 2025 am 03:47 AM
チームのビデオ通話の背景をぼかす方法は次のとおりです。1。デバイスが仮想背景関数をサポートしていることを確認し、Windows 10または11のシステム、最新バージョンのチーム、およびハードウェアアクセラレーションをサポートするカメラを使用する必要があります。 2。「3ポイント」→「バックグラウンドエフェクト」を会議で適用し、「ぼかし」を選択して背景をリアルタイムでぼやけます。 3.内蔵機能を使用できない場合は、サードパーティソフトウェアを試したり、物理的背景を手動でセットアップしたり、AI関数を備えた外部カメラを使用したりできます。プロセス全体は簡単ですが、システムバージョンとハードウェアの互換性の問題に注意する必要があります。
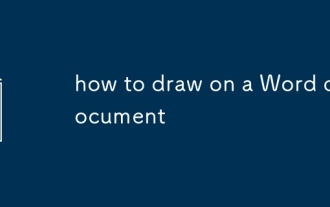 単語文書を描く方法
Jul 16, 2025 am 03:45 AM
単語文書を描く方法
Jul 16, 2025 am 03:45 AM
単語ドキュメントを描画する主な方法は3つあります。挿入形状ツールを使用して、手書きの入力に図面パネルを使用し、写真を挿入した後のオーバーレイ図面です。まず、「挿入」→「形状」をクリックすると、線、長方形、円、その他のグラフィックスを描画し、組み合わせとスタイルの調整をサポートできます。第二に、「描画」タブを介して、スタイラスまたはマウスを使用して、ペンの種類、色、消しゴム、その他のツールを選択して、自然に書き込みまたはマークすることができます。最後に、写真を挿入した後、形状またはインクツールを使用して画像をマークしてキー情報を強調できます。
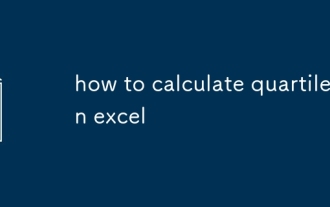 Excelで四分位を計算する方法
Jul 12, 2025 am 01:58 AM
Excelで四分位を計算する方法
Jul 12, 2025 am 01:58 AM
Excel、すなわち、四分位数を計算するための4つの主要な方法があります。1。基本的なニーズに適した四分位関数を使用します。構文は= Quartile(Array、Quart)で、クォートは0〜4を取るには最小値、Q1、中央値、Q3、および最大値を表すことができます。 2。Quartile.incとQuartile.excを区別します。前者にはデータ範囲の両端が含まれ、後者は両端を除外します。 .incバージョンを一般的に使用することをお勧めします。 3.パーセンタイルシリーズ関数を使用して、=パーセンタイル.inc(array、k)などのパーセンタイルを解きます。 Kは0〜1の値です。たとえば、0.25はQ1を表します。 4.ノートパッケージ
 Excelセルに写真を挿入する方法
Jul 14, 2025 am 02:45 AM
Excelセルに写真を挿入する方法
Jul 14, 2025 am 02:45 AM
Excelでセルに写真を挿入するには、直接埋め込みではなく、手動の位置とサイズの調整が必要です。最初に「挿入」>「画像」をクリックし、ファイルを選択してターゲットセルにドラッグしてサイズを変更します。第二に、画像がセルで移動またはズームする必要がある場合は、右クリックして「サイズとプロパティ」を選択し、「セルで位置とサイズの変更」を確認します。最後に、バッチに挿入するときは、セット写真をコピーして新しいファイルを置き換えることができます。メモには、ストレッチの歪みの回避、適切な行の高さと列の幅の設定、印刷の表示と互換性の問題の確認が含まれます。







