
php エディタ Xiaoxin は、Win10 のディスクドライブ文字を変更する方法を提供します。 Win10 コンピューターを使用している場合、ファイルやプログラムをより適切に管理するために、ハードディスクのドライブ文字を変更する必要がある場合があります。しかし、具体的な手順を知らない人も多いでしょう。今日はWin10でパソコンのHDDのドライブ文字を変更する方法を詳しく紹介します。以下の簡単な手順に従って、ディスクのドライブ文字を簡単に変更し、コンピュータをよりスムーズで便利にすることができます。
Win10 コンピューターのハードディスクのドライブ文字を変更する
1. デスクトップ上の [このコンピューター] アイコンを右クリックし、[管理] オプションを選択して開きます。
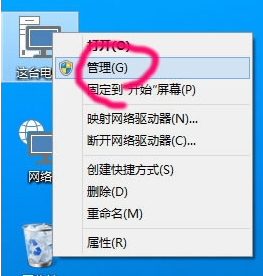
#2. 新しいウィンドウに入ったら、左側の「ストレージ」の下にある「ディスクの管理」オプションをクリックします。
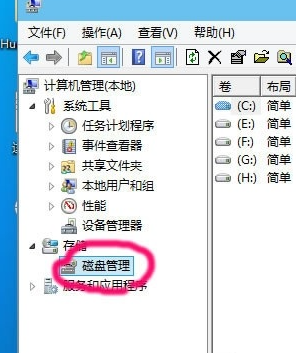
#3. 変更する必要があるディスクを選択し、右クリックして [ドライブ文字とパスの変更] オプションを選択します。
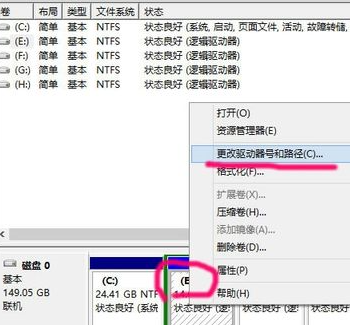
4. ポップアップウィンドウの「変更」ボタンをクリックします。
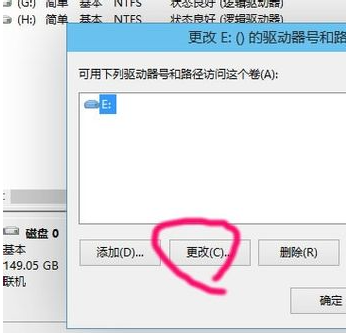
5.「次のドライブ文字を割り当てる」にチェックを入れ、右側のオプションボックスをクリックします。
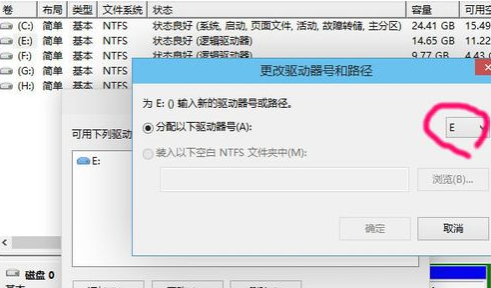
#6. 次に、ドロップダウン オプション リストから必要に応じて適切なドライブ文字を選択します。ドライブ文字が占有されていないことが前提となります。
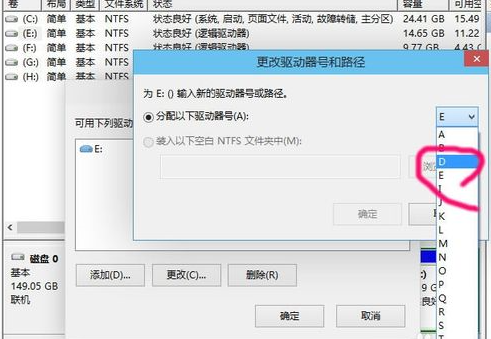
7. ポップアップ プロンプト ボックスで [はい] をクリックします。
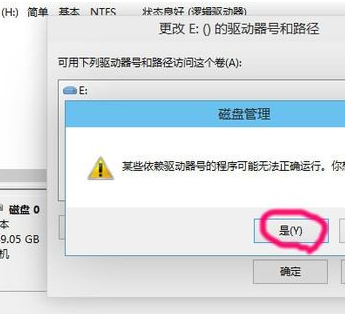
#8. 最後に、前の手順に従って残りのディスクを変更するだけです。ディスクの順序を調整することもできます。
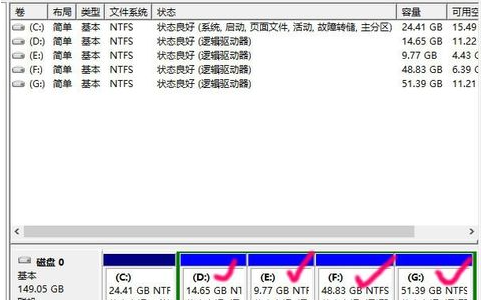
以上がWin10でディスクドライブ文字を変更するにはどうすればよいですか? Win10でコンピューターのハードドライブのドライブ文字を変更するの詳細内容です。詳細については、PHP 中国語 Web サイトの他の関連記事を参照してください。