
php editor Strawberryがwin10教育版をリセットした後のシステム設定方法を紹介します。システムをリセットした後、システムの通常の動作と個人データのセキュリティを確保するために、いくつかの基本設定を再構成する必要があります。この記事では、システムを迅速に復元し、ユーザー エクスペリエンスを向上させるための個人的な調整を行うために役立つ、ユーザー アカウント、ネットワーク、アップデート、プライバシーなどを設定する方法を詳しく紹介します。初心者でも経験豊富なユーザーでも、簡単に使い始めて、システムをより安定して効率的に実行できます。
1. Windows アカウントをセットアップする
1. デスクトップの [マイ コンピューター] を右クリックし、クリックします。インターフェイスに入ります。
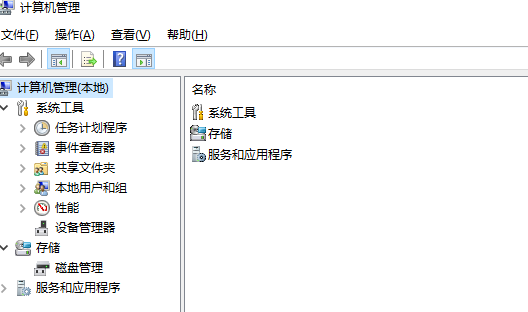
2. 選択して選択すると、「管理者」アカウントが表示されます。
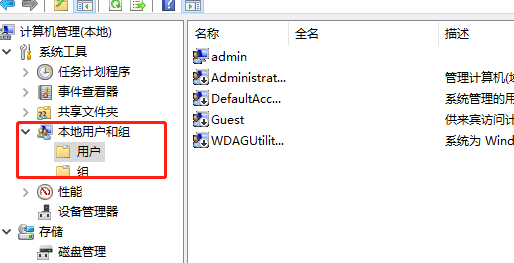
3. 選択し、右クリックして選択します。
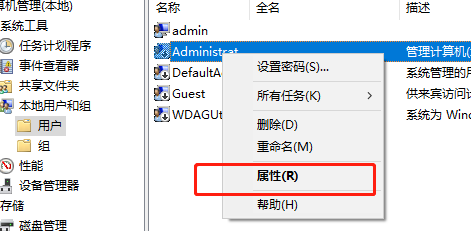
4. 管理者のプロパティ ページに入り、前のチェック マークを外します。
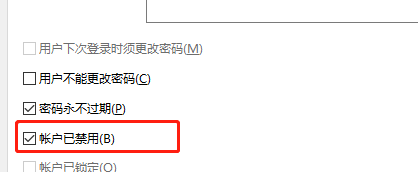
2. アイコンを設定します
1. デスクトップの空白部分を右クリックし、
## を選択します。 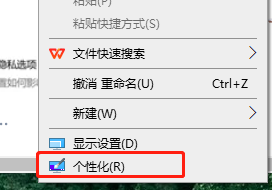
を選択します 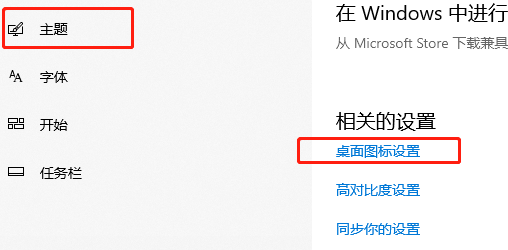
以上がwin10教育版をリセットした後のシステムのセットアップ方法の詳細内容です。詳細については、PHP 中国語 Web サイトの他の関連記事を参照してください。