
新しくリリースされた Windows 11 オペレーティング システムでは、検索バーのおすすめ機能が一部のユーザーにとって煩わしい場合があります。 Windows 11 の検索バーの推奨機能もオフにしたい場合は、次の簡単な方法をご利用ください。 Windows 11 の検索バーの推奨機能をオフにする方法については、以下をお読みください。
win11 で検索バーをオフにする推奨方法
1. コンピューターのデスクトップに入り、下部のタスクバーにある検索ボックスをクリックします。
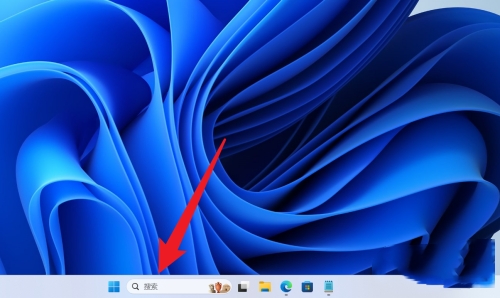
#2. 検索ボックスが開いたら、右上隅にある 3 つの点のアイコンをクリックし、クリックして検索設定を開きます。
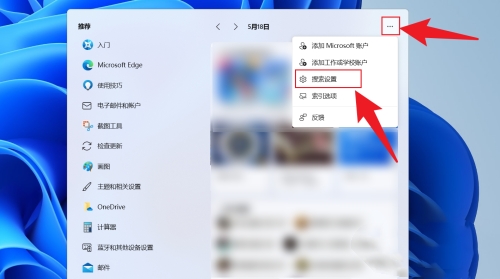
#3. ページを下にスクロールしてさらに設定を見つけ、[検索キー ポイントの表示] をオフに設定します。
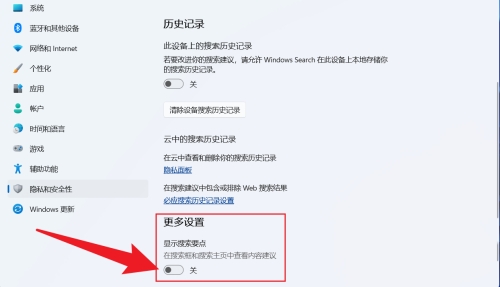
以上がWindows 11 で検索バーをオフにするにはどうすればよいですか? Windows 11 で検索バーを非表示にする推奨方法の詳細内容です。詳細については、PHP 中国語 Web サイトの他の関連記事を参照してください。