
phpエディターのYuzaiがWin11のマイクを接続しても反応しないという質問に答えます。 Win11 システムを使用している場合、マイクを接続した後にマイクが反応しないことがあり、ユーザーの音声通信や録音に問題が発生します。ただし、心配しないでください。この記事ではこの問題を詳しく説明し、解決策を提供します。外部マイクで問題が発生している場合でも、内蔵マイクで問題が発生している場合でも、この記事は問題を解決し、マイクを適切に動作させるのに役立ちます。 Win11 マイクが接続されているときに応答しない問題の詳細については、読み続けてください。
Win11 マイクを接続しても応答しない問題の分析
方法 1: マイクを起動します
1. ドライバーとデバイスに問題がない場合は、サウンド設定を見つけて、 で [詳細設定] をクリックし、[その他のサウンド設定] をクリックします。
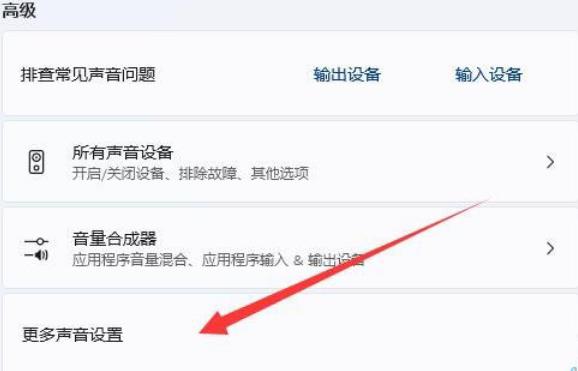
#2. [録音] タブで、マイク デバイスが有効になっていることを確認します。
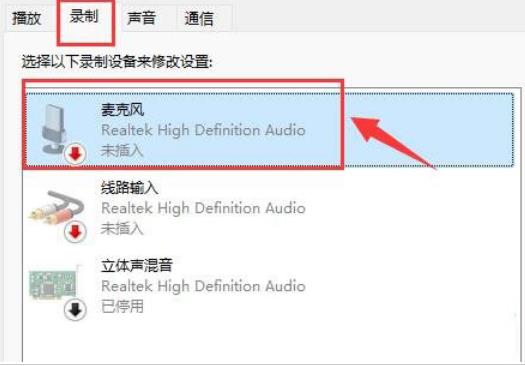
方法 2: マイクのアクセス許可
1. まず、Win キーを押すか、タスクバーの [スタート] アイコンをクリックし、ピン留めされたアプリケーションで [クリック] をクリックします。設定。
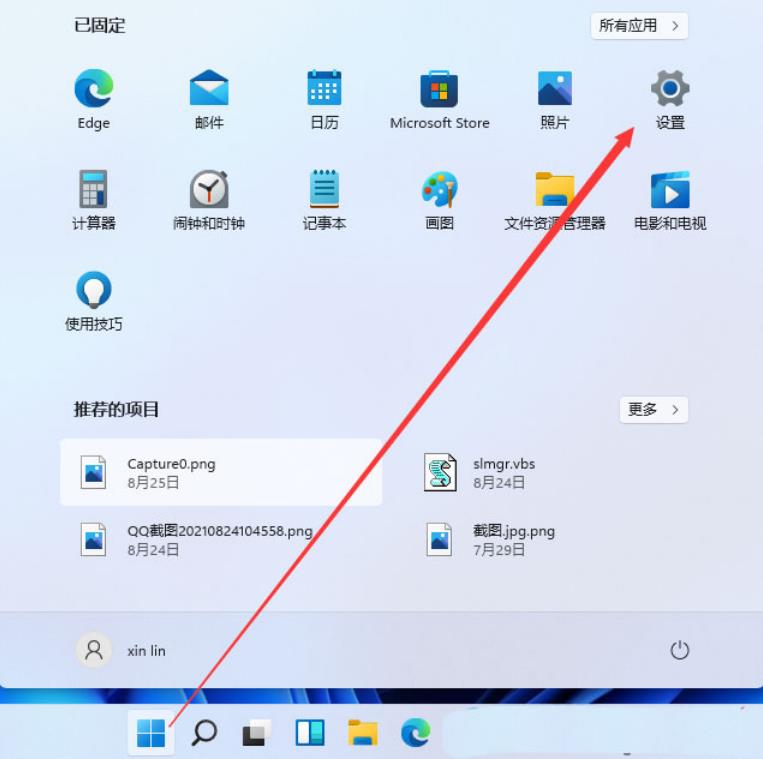
#2. [設定 (Win i)] ウィンドウで、左側の [プライバシーとセキュリティ] をクリックします。
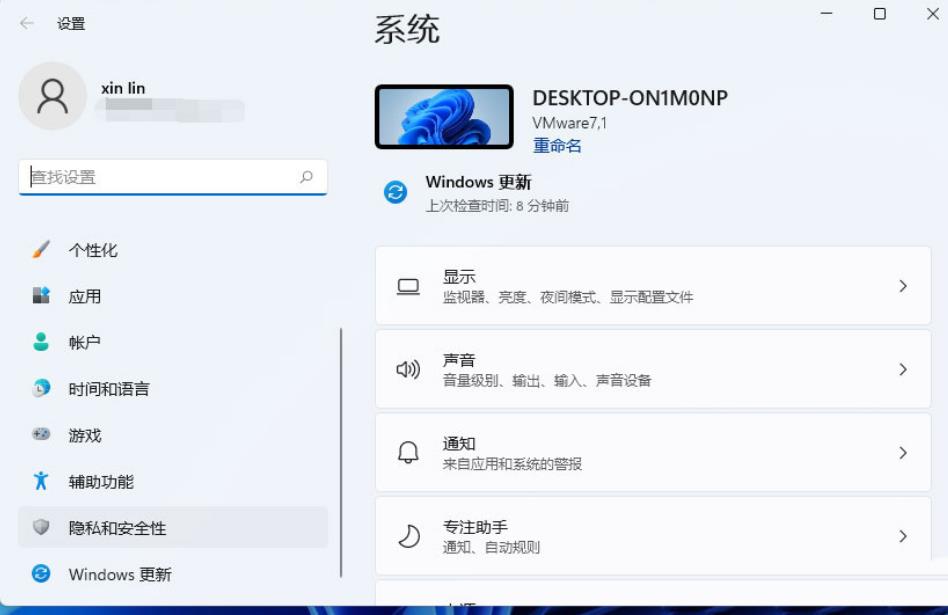
#3. [プライバシーとセキュリティ] アプリケーションのアクセス許可で、マイクをクリックします。
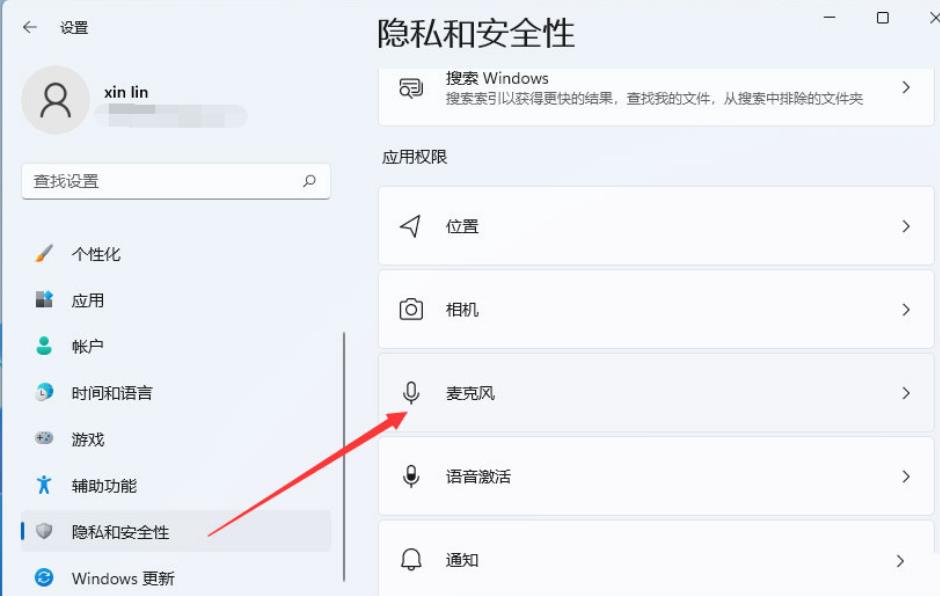
#4. クリックしてマイク アクセスをオンにします (この機能をオンにすると、このデバイスを使用する誰もがアプリにマイク アクセスを許可するかどうかを選択できます)。
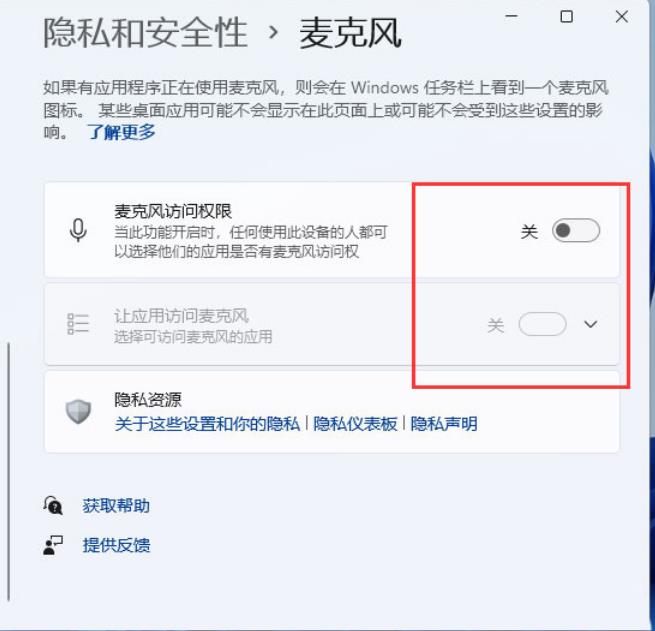
#5. マイクへのアクセスを有効にすると、マイクにアクセスできるアプリケーションを選択できます。
方法 3: ドライバーを更新する
1. タスクバーの右下隅にあるサウンド アイコンを右クリックし、表示されるオプションから [サウンドの設定] を選択します。
2. と入力して、マイク デバイスが見つかるかどうかを確認します。見つからない場合は、接続がないか、ドライバーが間違っていることを意味します。
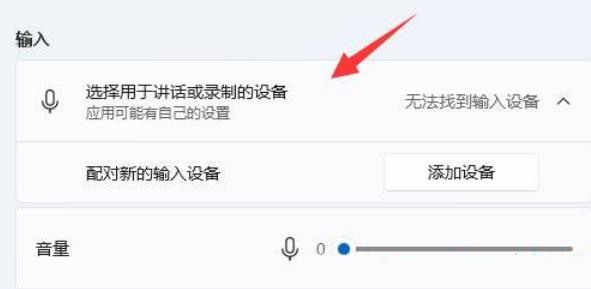
#3. この時点で、タスクバーの [スタート] アイコンを右クリックし、[デバイス マネージャー] を選択します。
4. [デバイス マネージャー] ウィンドウの [オーディオ入力と出力] でマイクを右クリックし、表示されるメニュー項目で [ドライバーの更新] を選択します。
以上がWin11 マイクを接続しても反応しない場合はどうすればよいですか? Win11 マイクを接続しても応答しない問題の分析の詳細内容です。詳細については、PHP 中国語 Web サイトの他の関連記事を参照してください。