
Excel ユーザーは、空の値を見つけて入力するセルを見つけることができます。まず、領域内のデータ内容が含まれる任意のセルを選択し、Ctrl A キーを押しながら領域全体を選択し、[ホーム] タブで [検索] をクリックします。 「および選択」ドロップダウンメニューから「位置決め条件」を選択し、「Null値」を選択して「OK」をクリックし、選択ボックスにデータ0を入力し、Ctrl Enterキーの組み合わせを押して、選択したすべての領域にデータ0を一括入力します。

1. Fill all コマンド
Null を選択したときグラフ内の値のセル。最初の空のセルにマウスを置き、入力するデータを入力します。デフォルトでは、空のセルのデータは、空の値より上のセルの値に調整されます (A3 がセル A2 のデータを埋めるなど)。編集が完了したら、キーボードの「Enter Ctrl」キーを同時に押します。
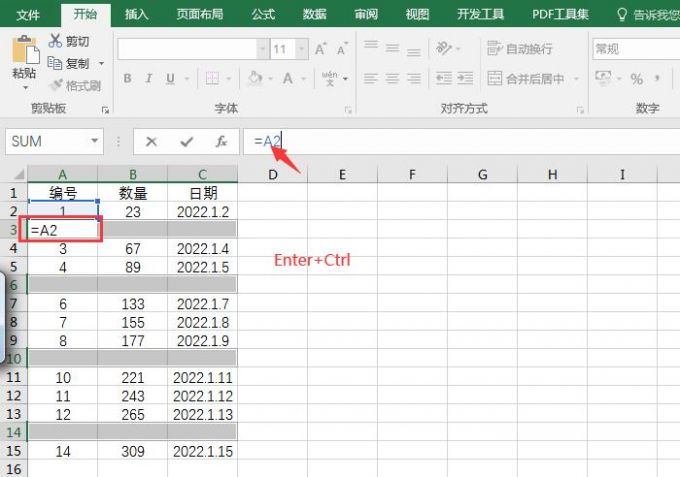
2. 塗りつぶし効果
上記の操作が完了すると、図 9 に示すように、空の値を持つすべてのセルが前のセルにコピーされます。デフォルトではレイヤーセル、グリッド内のデータ。
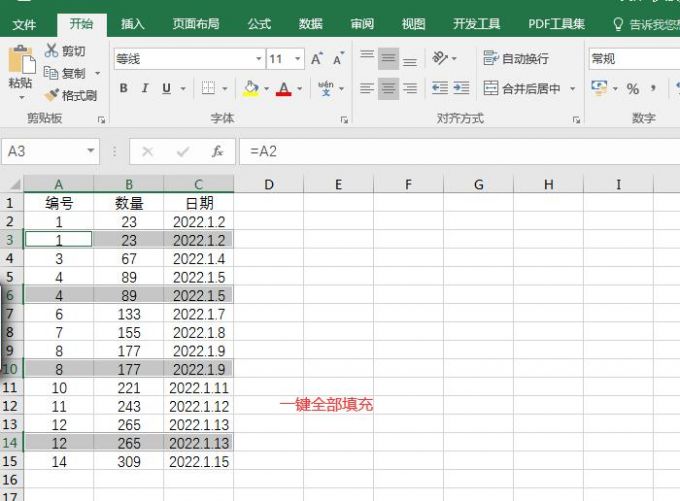
3. Null 値の配置で数式を入力する方法
既存の値をワンクリックで入力するだけでなく、 NULL 値のセルが見つかりました グリッドに別の計算式を挿入します。
1. 数式を追加します
ここでは、A2 と A3 の合計をセル A4 に挿入することを選択し、空の値を持つ他のセルにも同様に挿入します。したがって、セルA4に数式「A2 A3」を入力します。数式を追加したら、キーボードの「Enter Ctrl」キーをクリックします。
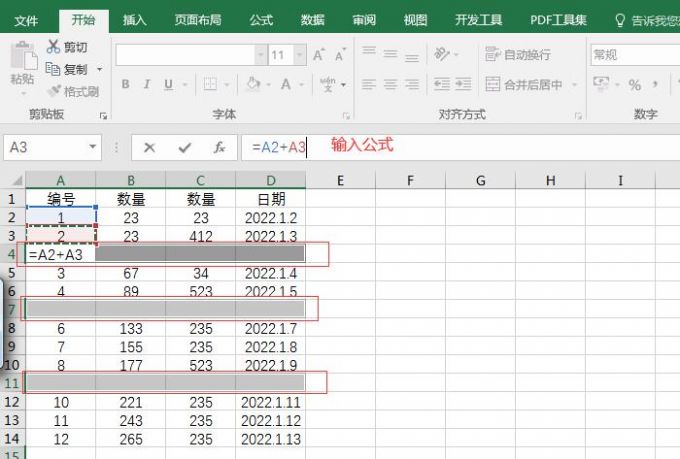
2. 操作結果
その後、すべての空の値セルが、その上にある 2 つのセルからの新しい値で埋められます。この方法は、データを合計または要約するために使用できます。
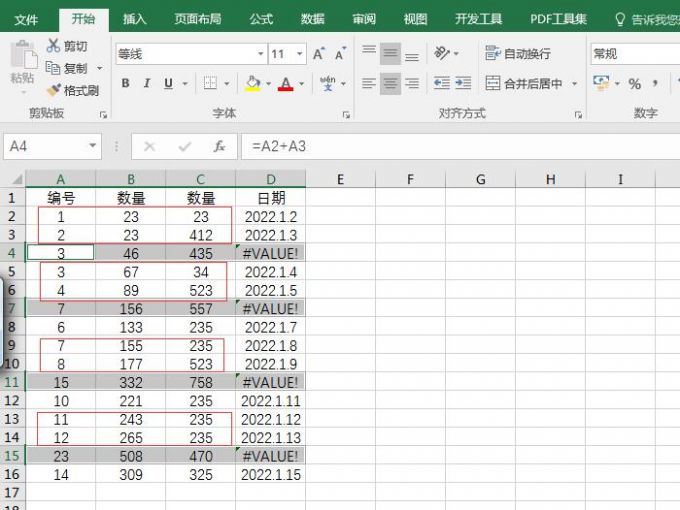
以上がExcelでNull値を配置した後にバッチを埋める方法の詳細内容です。詳細については、PHP 中国語 Web サイトの他の関連記事を参照してください。