
php エディター Xigua が今日、よくある質問に答えます:「Win10 でシールドされたソフトウェアを起動するにはどうすればよいですか?」 Windows 10 システムでは、一部の重要なソフトウェアがシールドされたアプリケーションとしてマークされます。つまり、これらのソフトウェアにはシールドされたアプリケーションが必要です。実行する管理者権限。ただし、システムの起動時にこれらのソフトウェアを自動的に実行したい場合があります。その場合、どのように設定すればよいでしょうか?次に、この要件を達成し、Windows 10 の起動時にこれらのシールドされたソフトウェアを自動的に起動する簡単な方法を紹介します。
1. まず、スタートメニューを右クリックし、「ファイル名を指定して実行」を選択します。もちろん、win Rのショートカットキーを押して直接実行することもできます。 [ファイル名を指定して実行] ポップアップ ウィンドウを開きます。
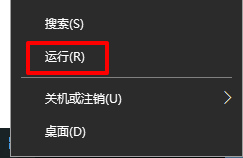
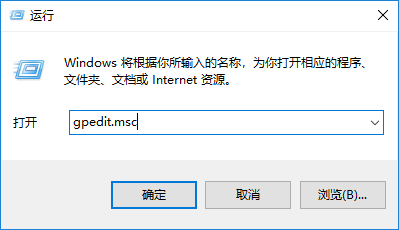
2. 次に、ローカル グループ ポリシー エディター インターフェイスに入り、[コンピューターの構成] を選択し、[Windows の設定] をクリックして [後で] に入ります。 [セキュリティ設定] をクリックし、ここでローカル ポリシーのセキュリティ オプションを選択します。
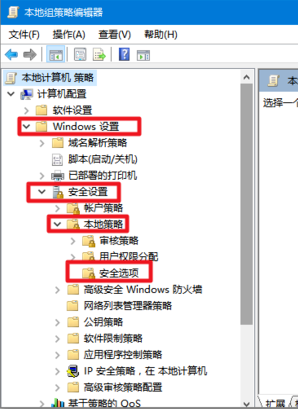
3. セキュリティ オプション ディレクトリで、右側の項目バーを確認し、ユーザーの組み込み管理者ローカル アカウントの管理者承認モードであるユーザー アカウント制御を選択します。 。
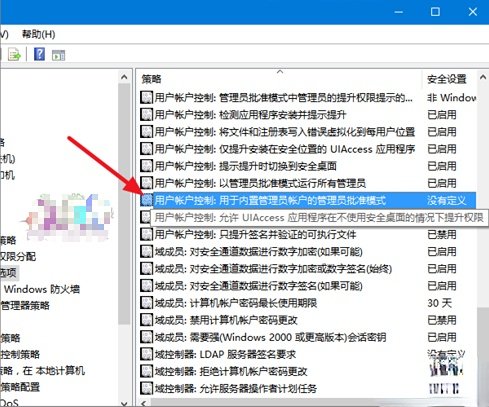
4. ビルトイン管理者ローカル アカウントの [ユーザー アカウント制御: 管理者承認モード] をダブルクリックし、ローカル セキュリティ設定ポップで [これを無効にする] を選択します。アップウィンドウのオプション。
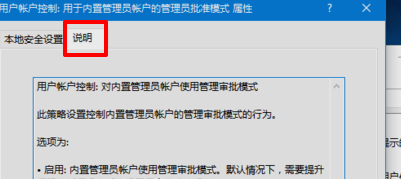
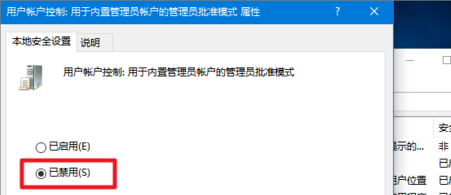
5. 次に、[スタート] メニューを右クリックし、[コントロール パネル] オプションを選択します。
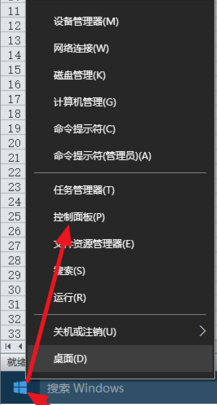
6. ここにはセキュリティとメンテナンスがあります。
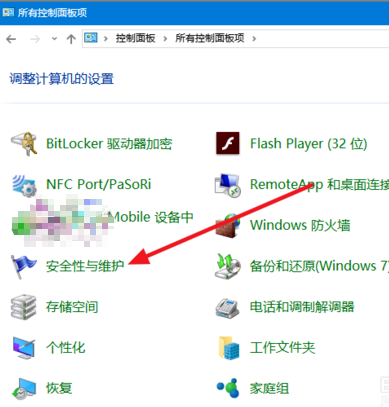
7. 次に、[ユーザー アカウント制御設定の変更] をクリックします。
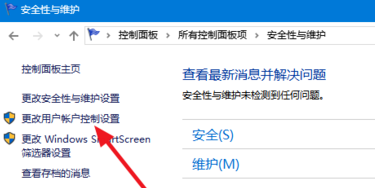
8. 現時点では、ユーザー アカウント制御設定を通知しないように調整すると、Windows 10 デスクトップ アイコンの小さな盾が非表示になり、表示されなくなります。もう一度ヒントを。
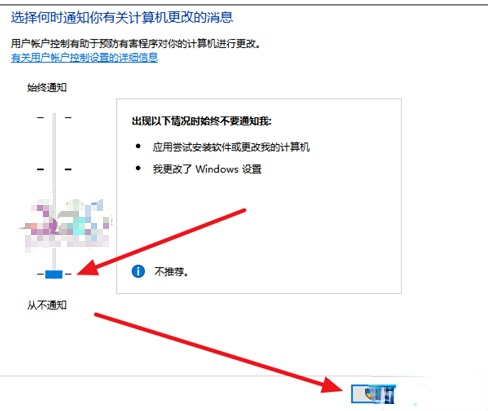
以上がwin10でシールドを使ってソフトを起動する方法の詳細内容です。詳細については、PHP 中国語 Web サイトの他の関連記事を参照してください。