
php エディタ Xinyi は、VMware 仮想マシンを実行している Win11 のクラッシュとフリーズの問題に対する解決策を提供します。 Win11 のリリースにより、多くのユーザーが VMware 仮想マシンの使用時にクラッシュやフリーズに遭遇しました。これは仕事や勉強の効率に影響を与えるだけでなく、ユーザーに迷惑をかけることにもなります。この記事では、VMware 仮想マシンの実行時に Windows 11 がクラッシュしてフリーズする問題を解決し、エクスペリエンスをスムーズにするための解決策をいくつか紹介します。
方法 1: Hyper-V ソリューション
1. [コントロール パネル] - [プログラム] - [Windows 機能の有効化または無効化] を開きます。コンピューター上に Hyper-V が存在しない場合や、 vm は使用できません (vm が開いている場合は、以下に示すようにチェックしてコンピューターを再起動してください。) インストールする Hyper-V がない場合は、以下の手順 1.2 に進んでインストールできます。
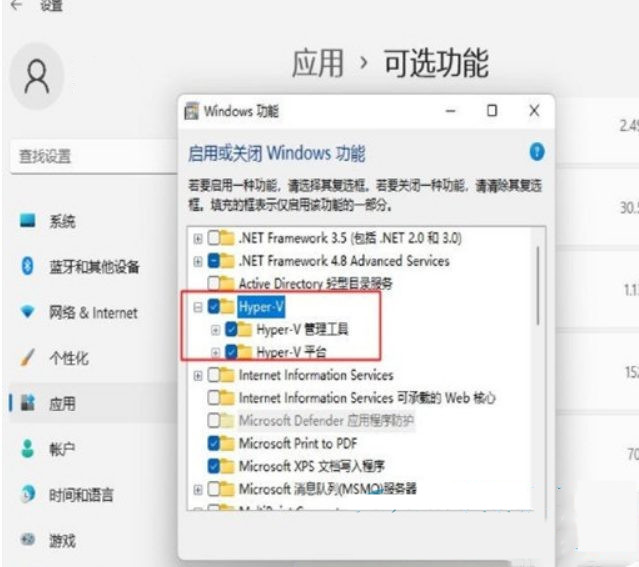
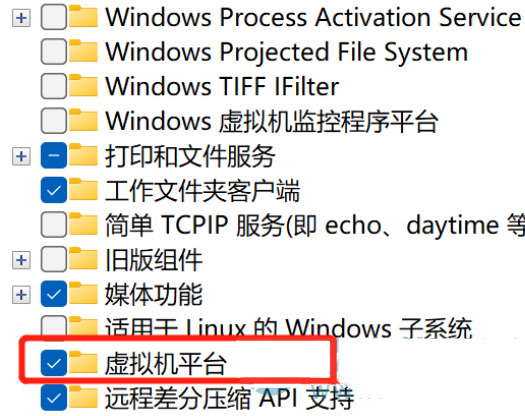
2. システムに Hyper-V をインストールし、新しいメモ帳を作成し、次のようにコードを入力して、ファイルを変更します。 Hyper-V.cmd
pushd "%~dp0"
dir /b %SystemRoot%servicingPackages*Hyper-V*.mum >hyper-v.txt## の名前とサフィックス
# for /f %%i in ('findstr /i . hyper-v.txt 2^>nul') do dism /online /norestart /add-package: "%SystemRoot%servicingPackages%%i"del hyper-v.txtDism /online /enable-feature /featurename:Microsoft-Hyper-V-All /LimitAccess /ALL3. 右クリックして、管理者として実行して再起動すると、コンピュータがインストールされたことがわかります。 方法 2: Device Guard を無効にする1. レジストリに直接移動します。レジストリを起動するコマンドは regedit です。 2. 図に示すように、「ファイル名を指定して実行」を開き、「regedit」と入力してレジストリを呼び出し、「Device Guard」を見つけてデフォルト値を 0 に変更します。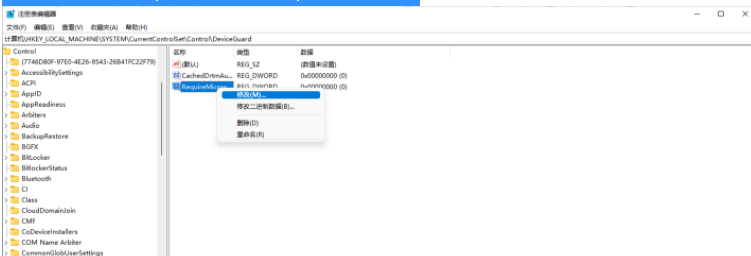
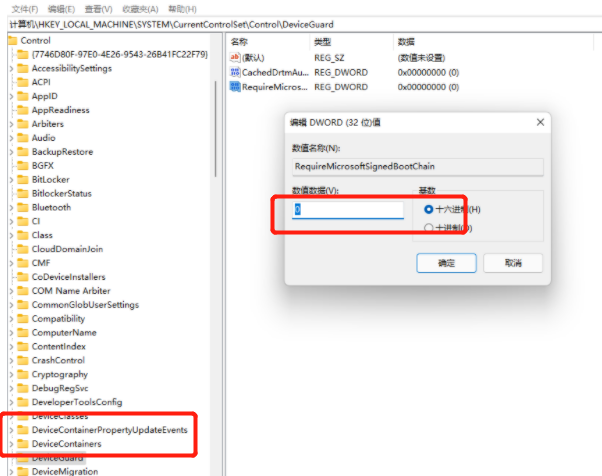 #方法 3: 仮想マシン VMware pro のバージョンをアップグレードする
#方法 3: 仮想マシン VMware pro のバージョンをアップグレードするバージョン 15 のバグが修正されたため、 16がリリースされましたので、アップデートするだけです!
方法 4: 構成を変更する
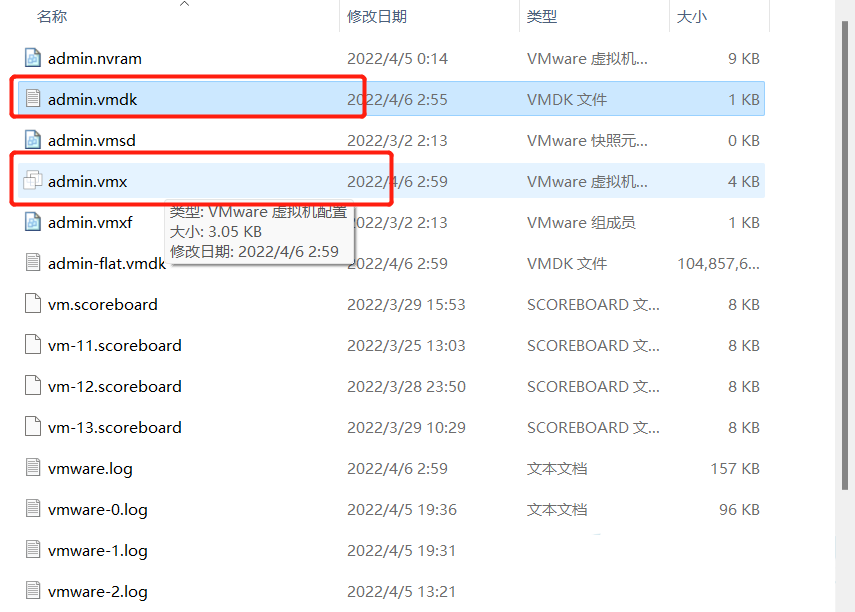
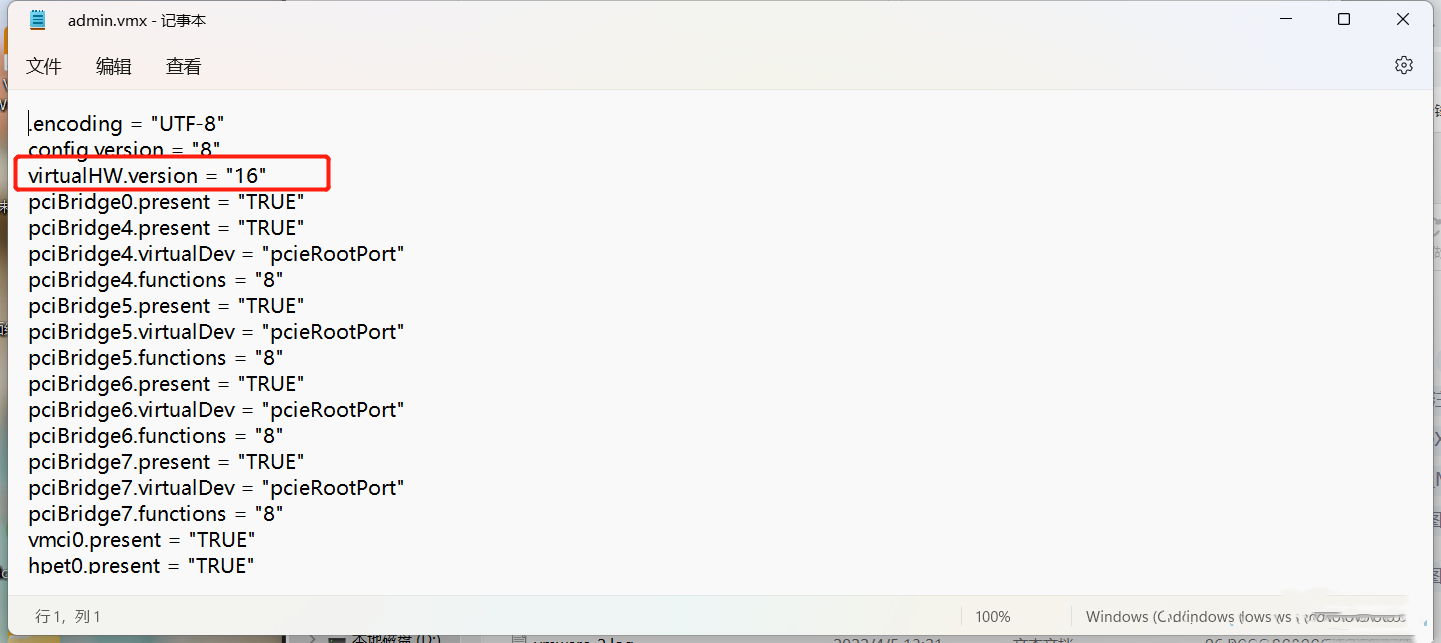
以上がVMware 仮想マシンを実行している Win11 のクラッシュとフリーズに対する解決策の詳細内容です。詳細については、PHP 中国語 Web サイトの他の関連記事を参照してください。