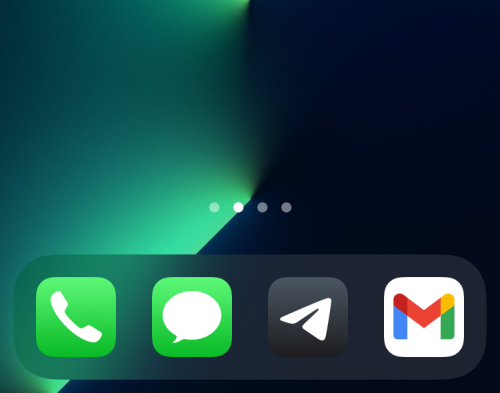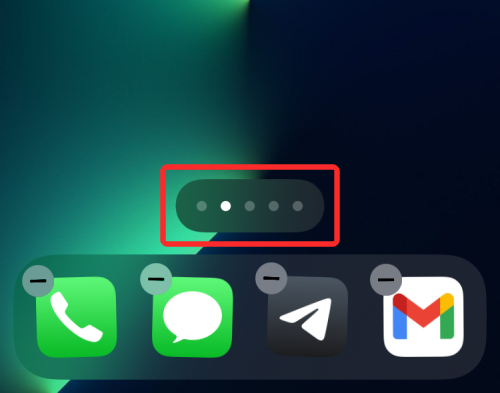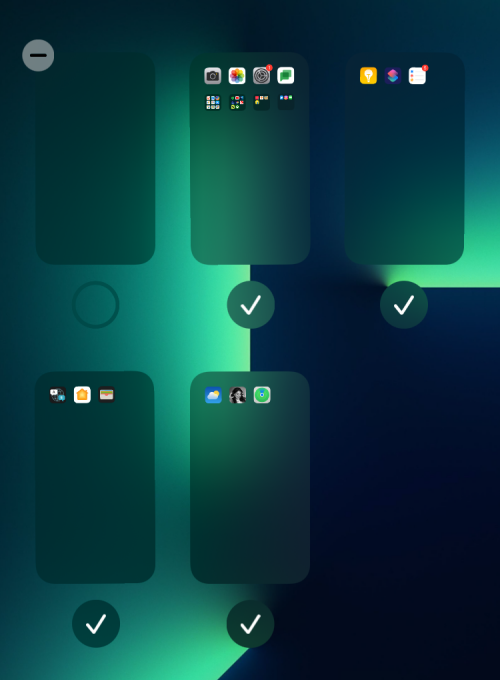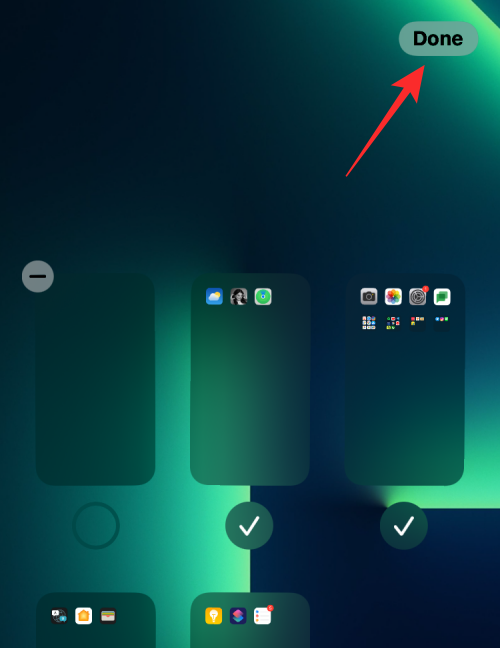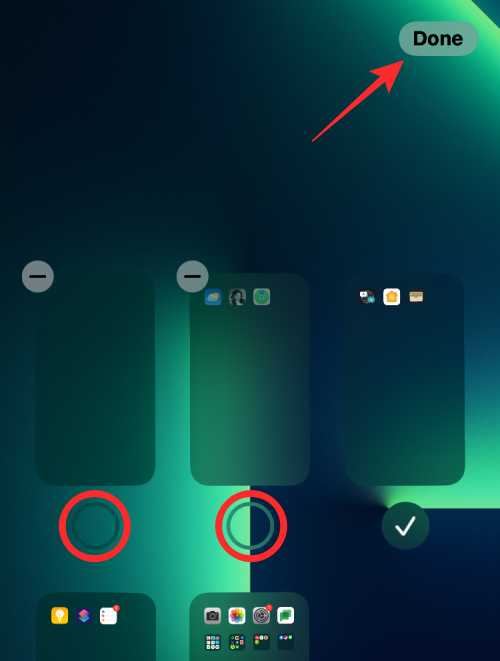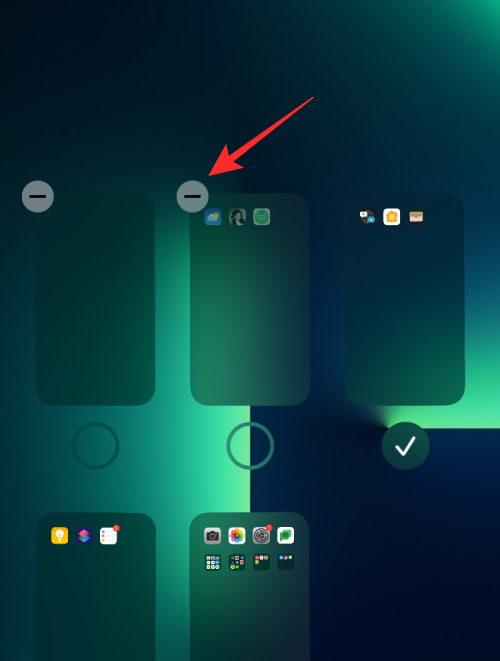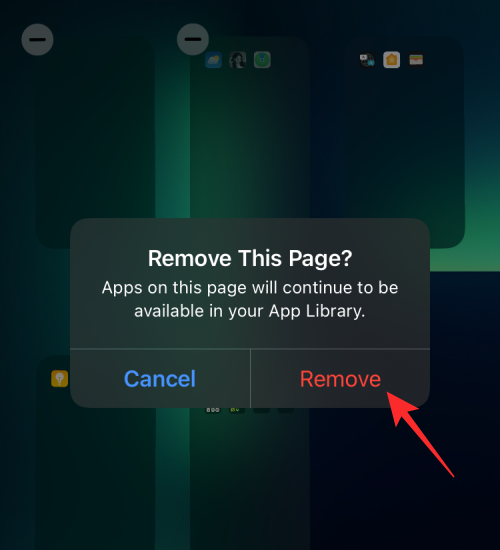Apple では、ホーム画面のページをいつでも並べ替えたり、自由に削除したりして、ホーム画面をすばやく変更することができます。こうすることで、複数のアプリやウィジェットを 1 つずつドラッグして削除することなく、簡単に非表示にすることができます。この記事ではiPhoneのホーム画面でページを編集する方法を解説します。
CONTENTS [SHOW ] Show iPhone でホーム画面のページを編集する方法
ホーム画面を編集して、ページを並べ替えたり、ホーム画面の特定のページを非表示/再表示したり、削除したりすることができます。ページを完全に削除します。
- iPhone ホーム画面の編集を開始するには、ホーム画面の空いている領域を長押しします。
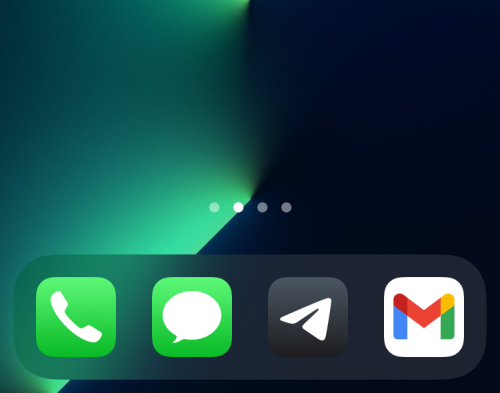
- ホーム画面がジッター モードになったら、画面の下部にある点の列をタップします。
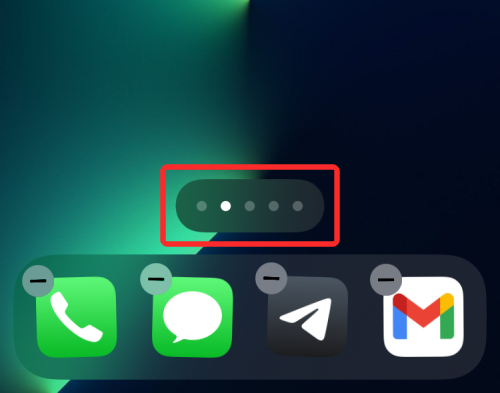
- すべてのホーム画面がグリッド形式で表示されるはずです。
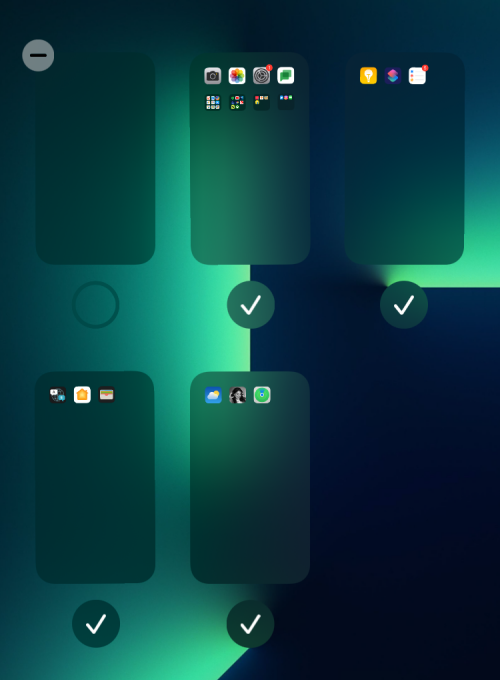
オプション 1: ホーム画面でページを配置する
- ページを好きなように配置するには、ホーム画面でいずれかのページを長押しし、目的の場所にドラッグします。
- 最初に複数のページを表示したい場合は、ページを最初の行にドラッグし、残りのページをその行の下に移動します。
- これを繰り返して、ホーム画面のさまざまなページを必要に応じて配置できます。
- この画面で必要な変更をすべて行った後、右上隅の「完了」をクリックします。
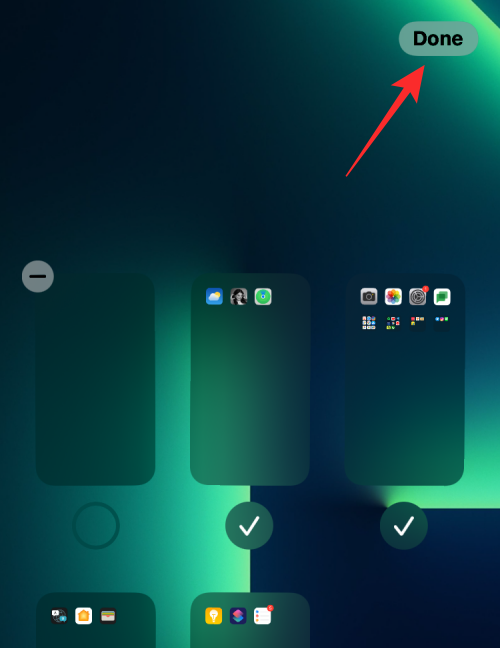
- ホーム画面が設定どおりに表示されます。
オプション 2: ホーム画面からページを非表示/再表示する
iOS では、ホーム画面から 1 つ以上のページを一時的に非表示にし、一定期間非表示のままにすることができます。そしてアクセス不能。
- ホーム画面にグリッド形式でアクセスする場合、ページのサムネールの下部にあるチェックマークをクリックしてチェックを外すと、ホーム画面上に作成した特定のページを非表示にすることができます。
- この画面で必要な変更をすべて行った後、右上隅の「完了」をクリックします。
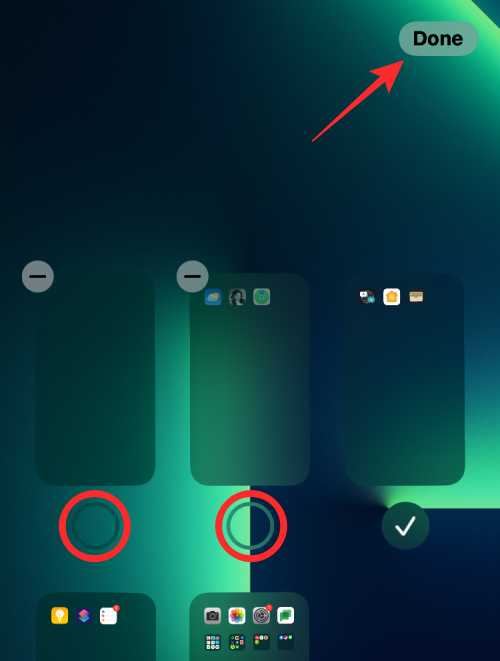
- しばらく表示したくない他のページについては、コンテンツを削除せずにこれを行うことができます。
オプション 3: ホーム画面からページを削除する
ホーム画面からページにアクセスしたくない、iOS から完全に削除したい場合は、ページを削除できます。 Apple では、ホーム画面から非アクティブなページ、つまり iOS で非表示にしたページのみを削除できます。
- ホーム画面からページを削除するには、まずページを非表示にしてから、削除するページの左上隅にある – アイコンをタップします。
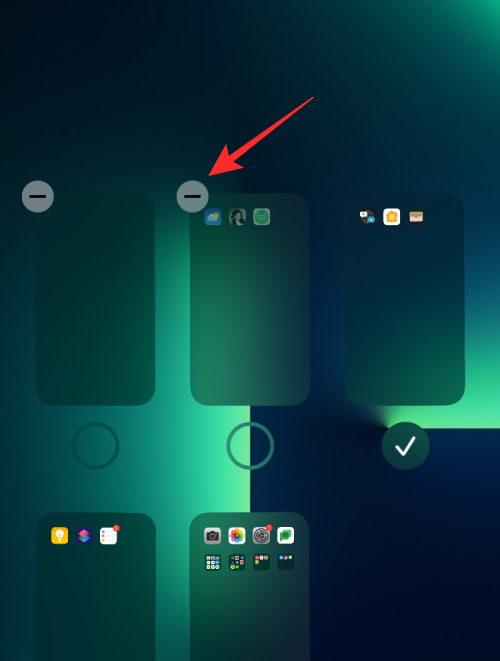
- 選択した画面を削除するかどうかを確認するメッセージが表示されます。続行するには、「削除」をクリックします。
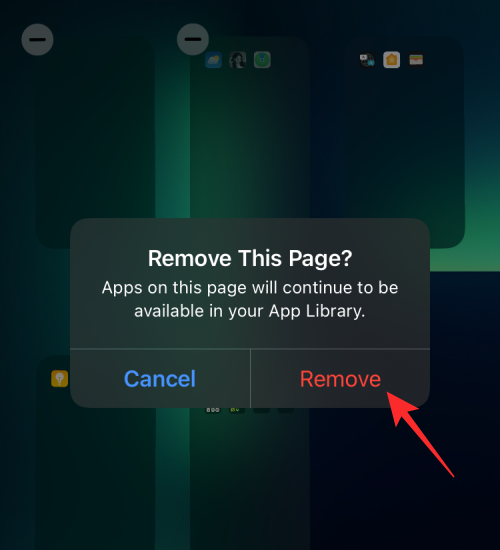
- 選択したページが iPhone のホーム画面から完全に削除されます。
Spotlight からホーム画面にアプリを移動する方法
Apple は、Spotlight からホーム画面にアプリを直接移動する機能も提供しています。つまり、アプリ ライブラリにアクセスする必要がなくなりました。ホーム画面にアプリを追加したいとき。
さまざまなフォーカス モード用のカスタム ホーム画面ページを作成できますか?
Apple のフォーカス オプションを使用すると、希望する状態に基づいて一連のルーチンを作成できることに加えて、フォーカスがオンのときに特定のページまたはページのセットのみが表示されるようにカスタム ホーム画面をセットアップすることもできます。活性化された。
こうすることで、フォーカス モードで異なるルーチンを切り替えるときに、異なるホーム画面が表示されます。
以上がiPhoneでホーム画面ページを編集する方法の詳細内容です。詳細については、PHP 中国語 Web サイトの他の関連記事を参照してください。