
Windows 10 オペレーティング システムを使用している場合、権限が不十分なために特定のフォルダーを削除できない場合があります。ただし、管理者権限があれば、この問題は簡単に解決できます。この記事では、そんなトラブルに簡単に対処できる、管理者権限を使ってフォルダを削除する方法をPHPエディターのYouziが紹介します。
Win10システム管理者権限削除のグラフィックとテキストの詳細:
1. 削除できないフォルダーを右クリックし、「プロパティ」を選択してに入ります。開いたインターフェースで「セキュリティ」オプションに切り替え、「詳細」ボタンをクリックします。
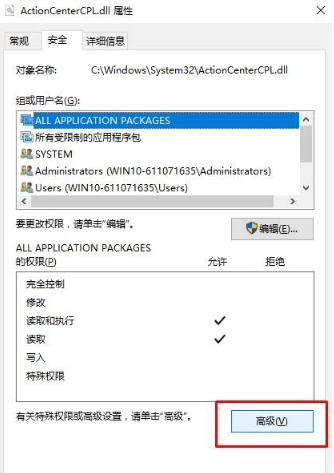
#2. 詳細セキュリティ設定インターフェイスで [変更] をクリックし、次のステップに進みます。
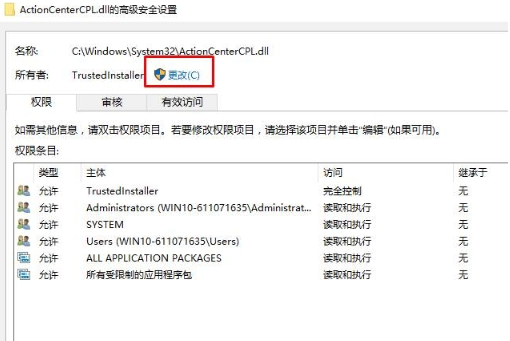
#3. 新しく表示されたインターフェイスで [詳細] をクリックして、次のステップに進みます。
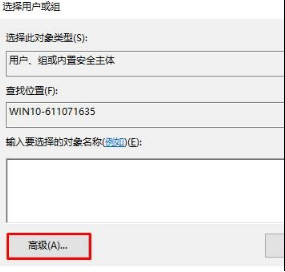
#4. インターフェイスの右側にある [今すぐ検索] ボタンをクリックして、次のステップに進みます。
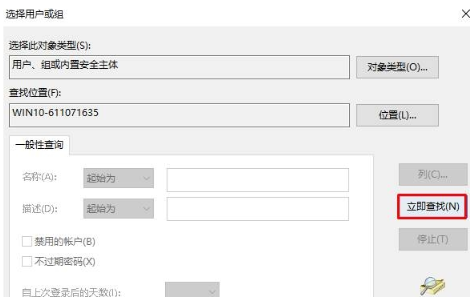
#5. 表示される検索結果で現在のユーザー名を見つけて選択し、[OK] をクリックします。
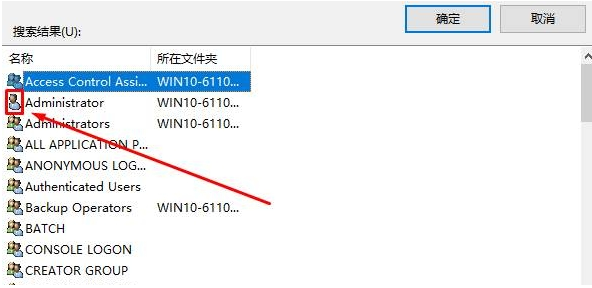
#6 次に、高度なセキュリティ設定インターフェイスで、現在のアカウントが追加されたことを確認し、[OK] をクリックします。
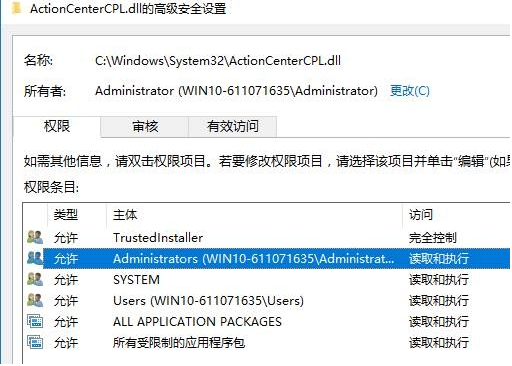
#7 次に、ファイル プロパティ インターフェイスの [編集] ボタンをクリックして次のステップに進みます。
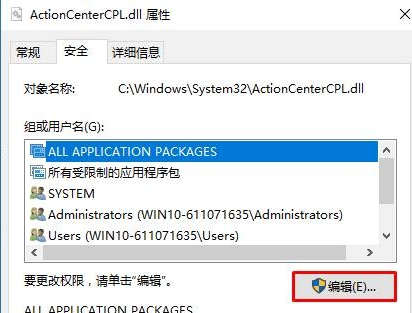
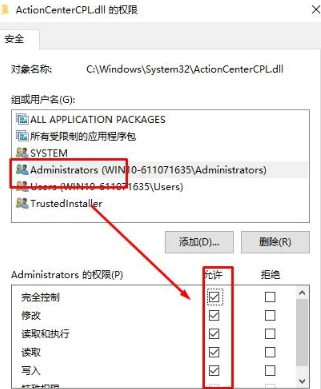
以上がWindows 10 で管理者を使用してフォルダーのアクセス許可を削除するの詳細内容です。詳細については、PHP 中国語 Web サイトの他の関連記事を参照してください。