
php エディタ Xigua は、Windows 11 オペレーティング システムを使用している場合、再起動後に共有フォルダーが無効になるという厄介な問題を解決しました。この問題はユーザーに多大なご迷惑をおかけするかもしれませんが、解決策がありますのでご安心ください。この記事では、Win11の再起動後に共有フォルダーが失敗する問題を解決するための簡単で効果的な方法をいくつか紹介します。見てみましょう!
win11 再起動後の共有フォルダー障害の問題分析
修正方法 1: Windows の機能を有効にする
最初の修正により、ファイルが適切に開かれるようになります。 Windowsの機能。操作方法は次のとおりです:
1. [スタート] ボタンを押し、「Windows の機能」と入力して、[Windows の機能の有効化または無効化] を選択します。
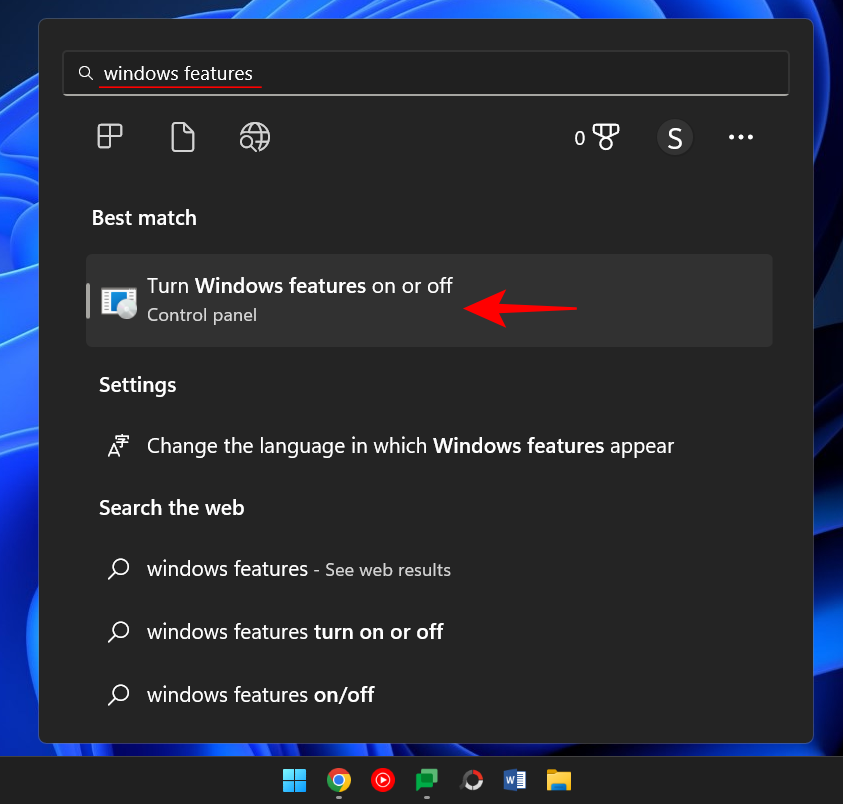
2. 次に、[SMB 1.0/CIFS ファイル共有サポート] まで下にスクロールし、「 」記号をクリックして展開します。
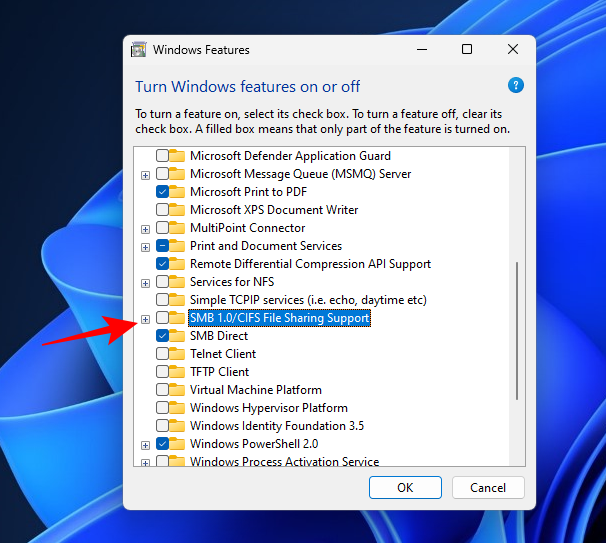
3. 次に、SMB 1.0/CIFS クライアントを確認します。
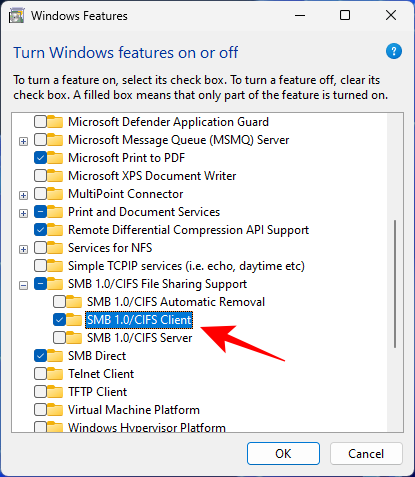
4. [OK] をクリックします。
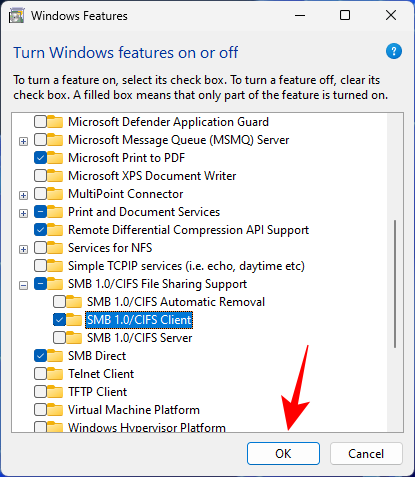
#5. 次に、上記のいずれかの方法でフォルダーにアクセスできるかどうかを確認します。
解決策 2: すべてのユーザーのアクセス許可を変更する
アクセス許可がないため、フォルダーにアクセスできない可能性があります。共有設定が間違っている可能性があります。この問題を解決するには、フォルダーの共有の責任者に連絡し、次のことを行うように依頼する必要があります:
1. 共有するフォルダーを右クリックし、[プロパティ] を選択します。
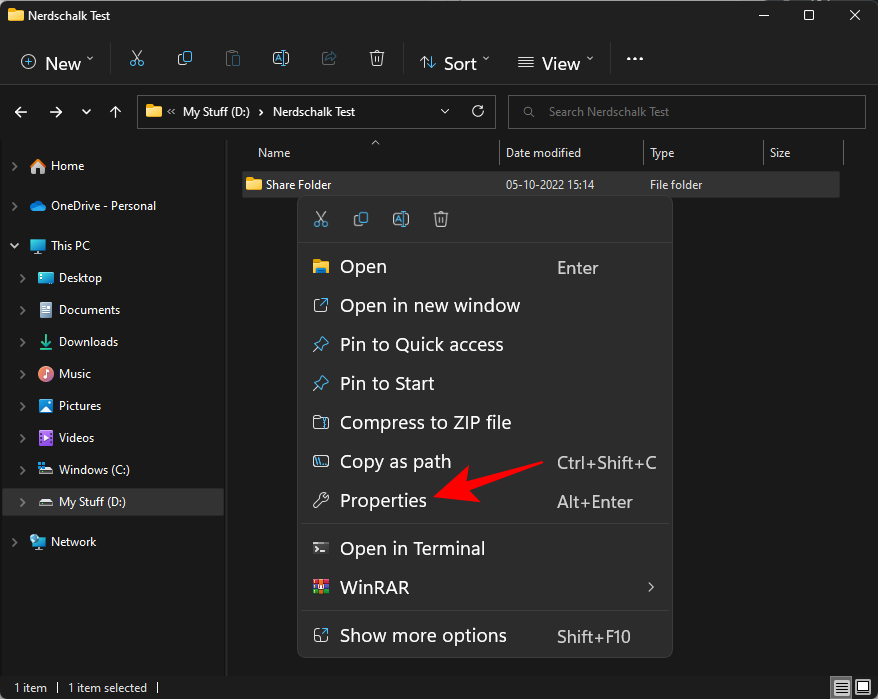
2. 次に、「共有」タブをクリックします。
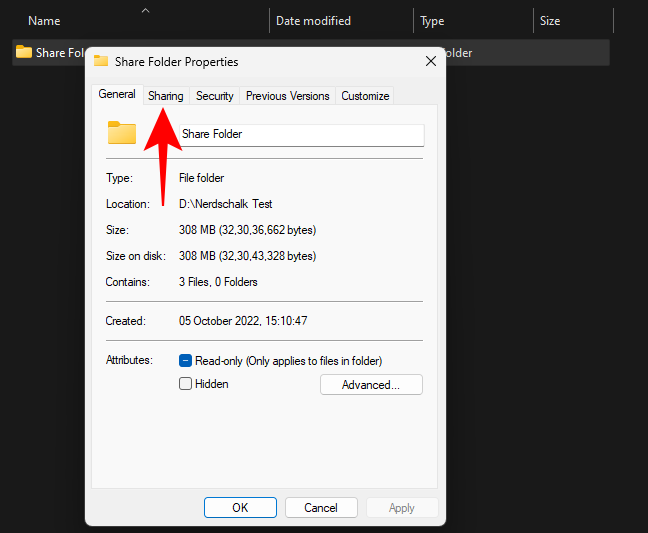
3. [詳細な共有] をクリックします。
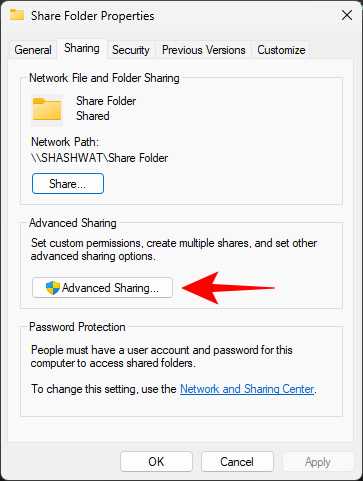
#4. [このフォルダーを共有する] の横のチェックボックスがオンになっていることを確認します。次に、「権限」をクリックします。
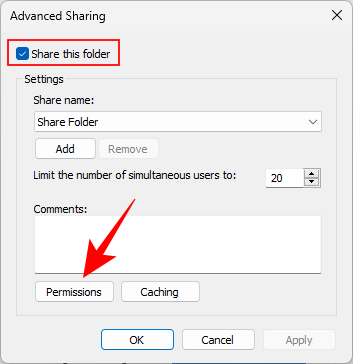
5. [Everyone] を選択し、権限を変更して、[OK] をクリックします。
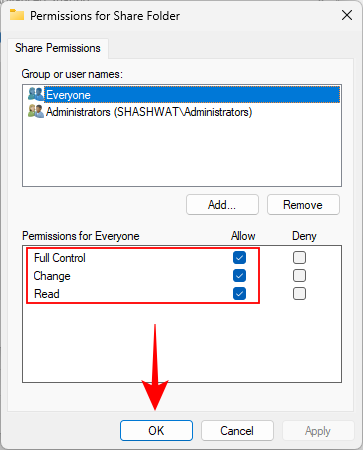
6. もう一度「OK」をクリックします。
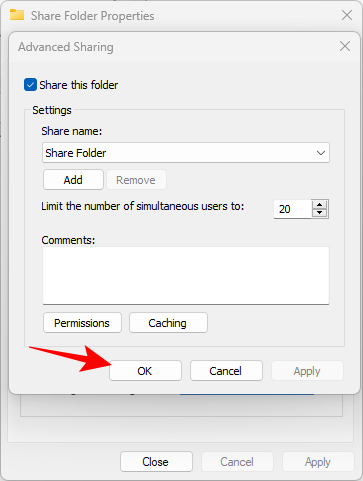
#7. 共有フォルダーにアクセスできるか確認してください。
解決策 3: ネットワーク検出を有効にする
ネットワーク検出がオフになる可能性が常にあります。この問題を解決するには、次の手順に従ってください:
1. Win I を押して設定を開きます。次に、「ネットワークとインターネット」をクリックします。
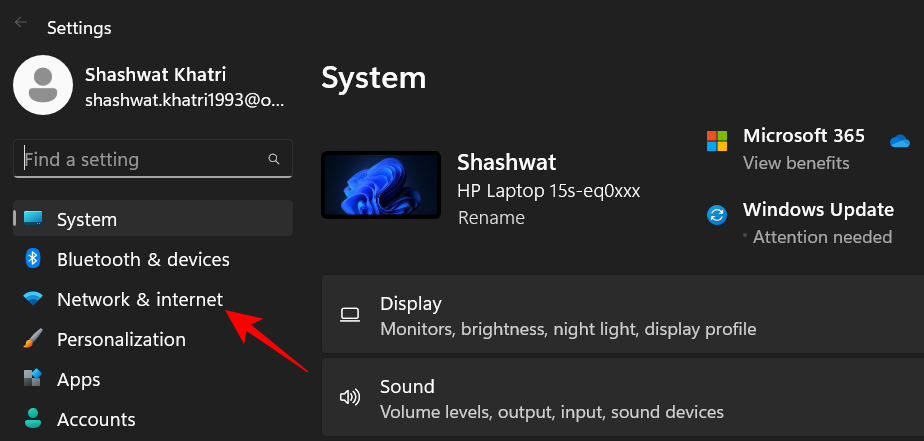
2. [ネットワークの詳細設定] をクリックします。
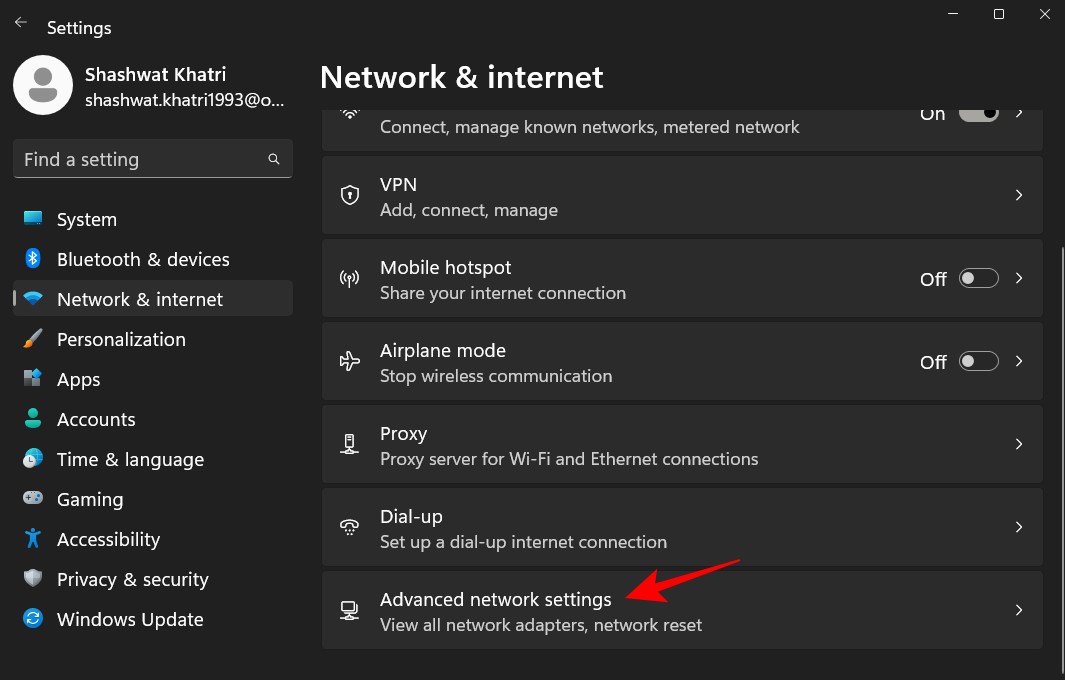
3. [詳細な共有設定] をクリックします。
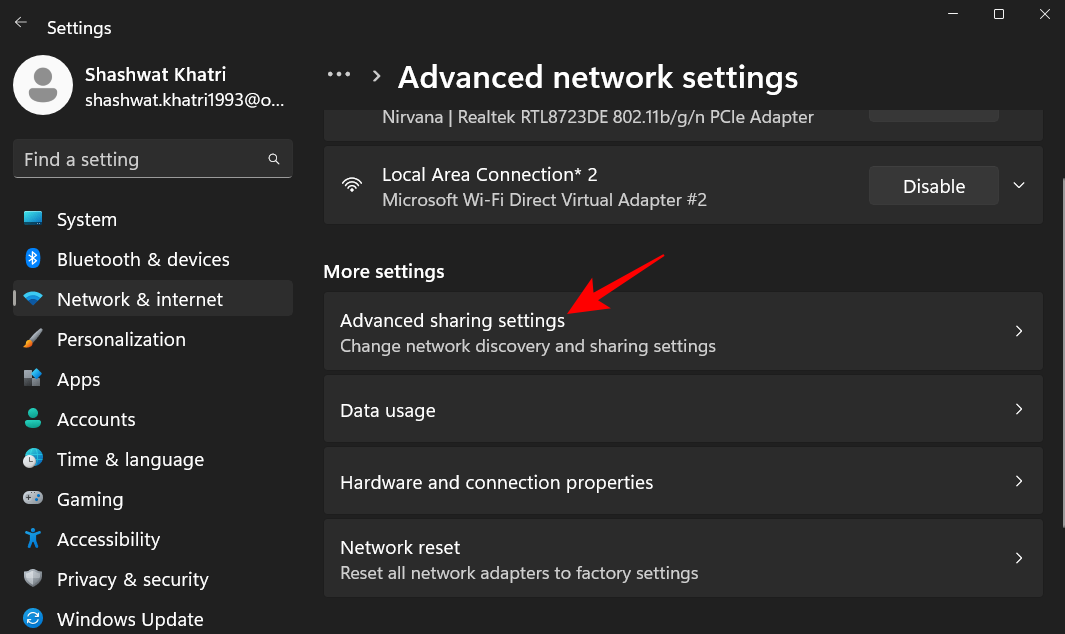
#4. 「プライベート ネットワーク」の下のネットワーク検出とファイルとプリンターの共有がオンになっていることを確認します。
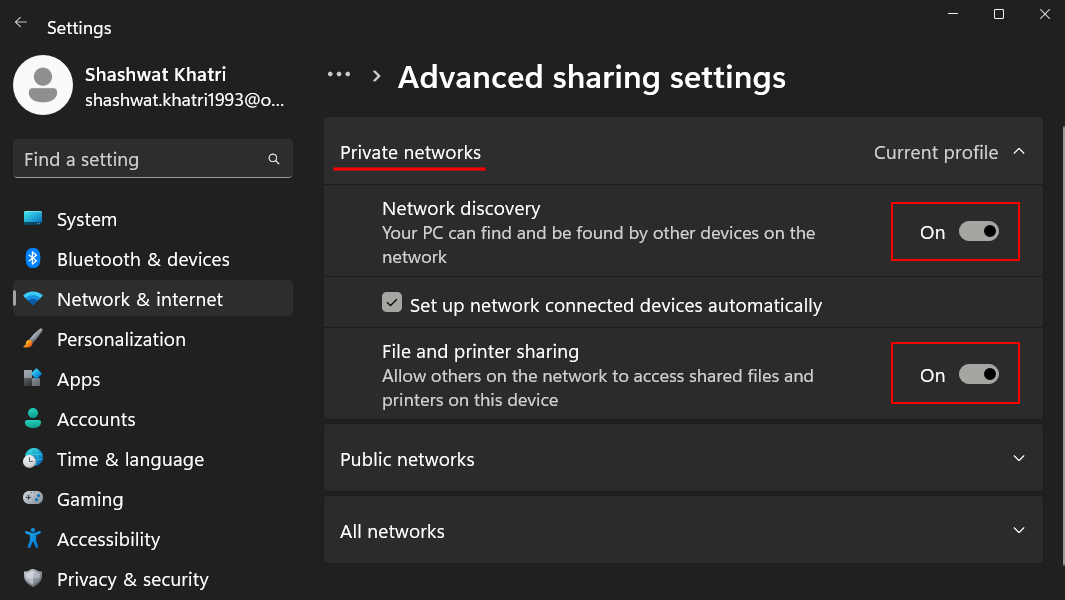
#5. 次に、[パブリック ネットワーク] をクリックして展開します。
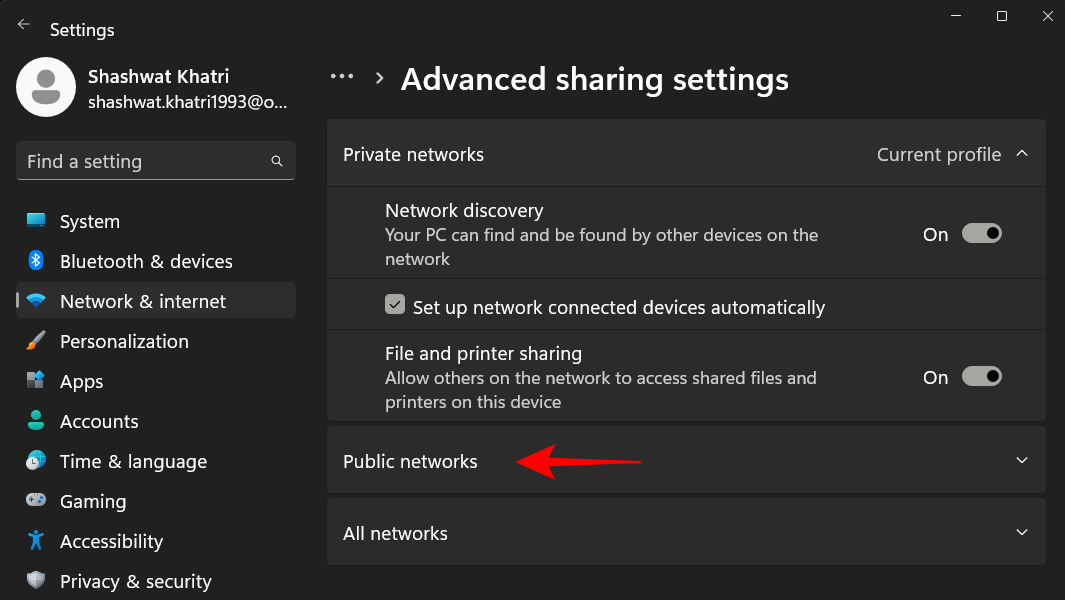
6. 次に、[ネットワーク探索] と [ファイルとプリンターの共有] を開きます。
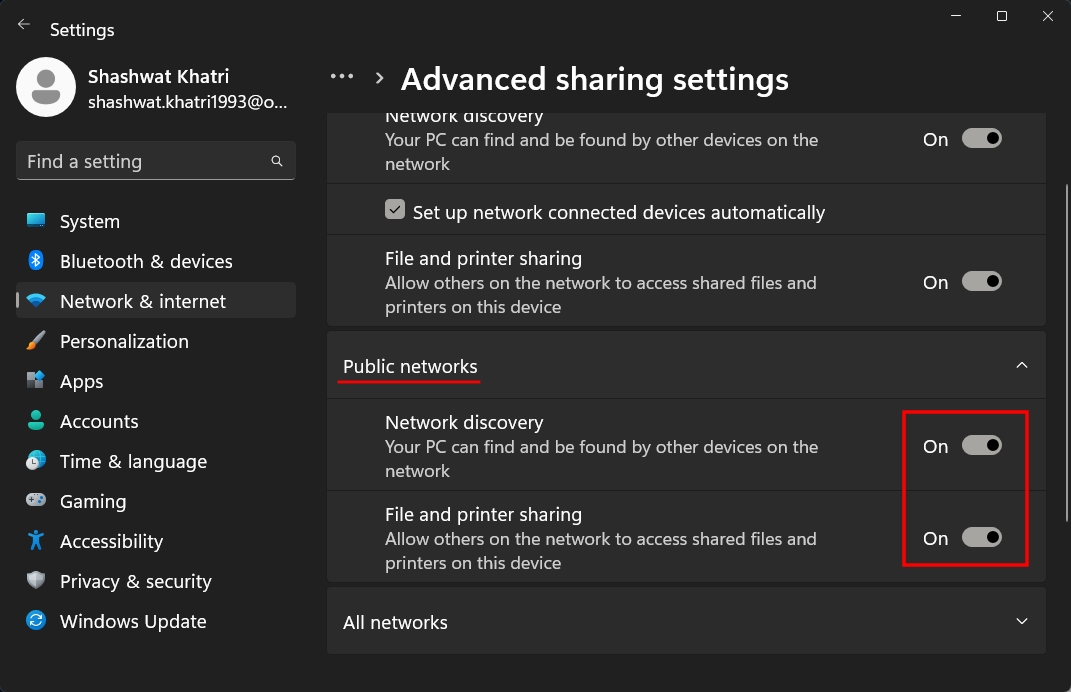
7. 問題が解決したかどうかを確認します。
修正方法 4: サービスを開始する
ネットワーク経由で共有フォルダーにアクセスするには、最初にいくつかのサービスを有効にする必要があります。操作方法は次のとおりです:
1. [スタート] キーを押し、「services」と入力して Enter キーを押します。
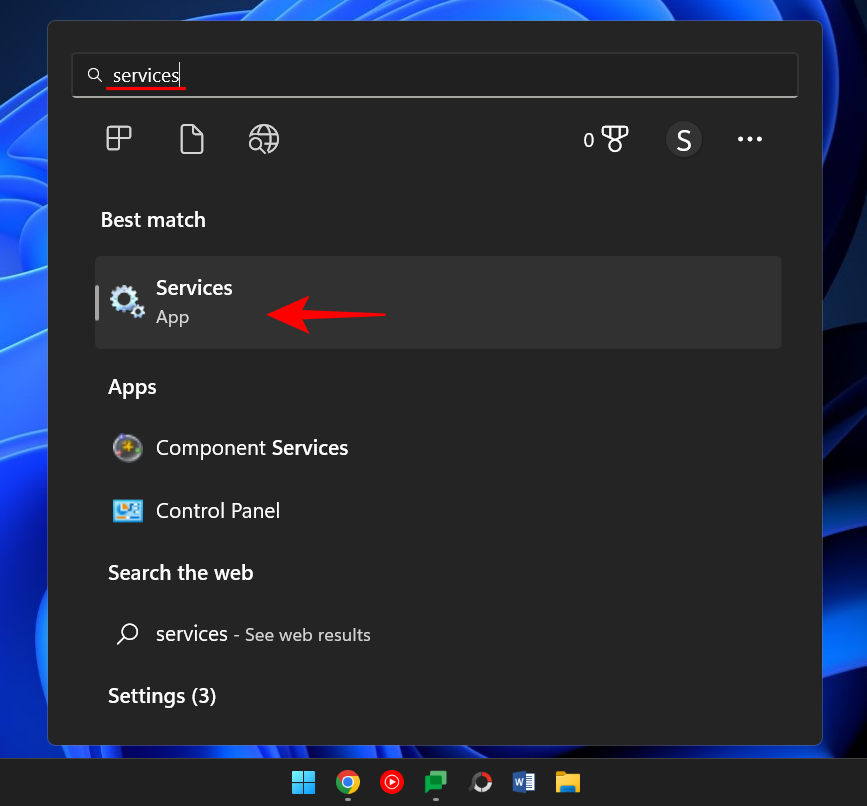
2. Function Discovery Provider Host を見つけてダブルクリックします。
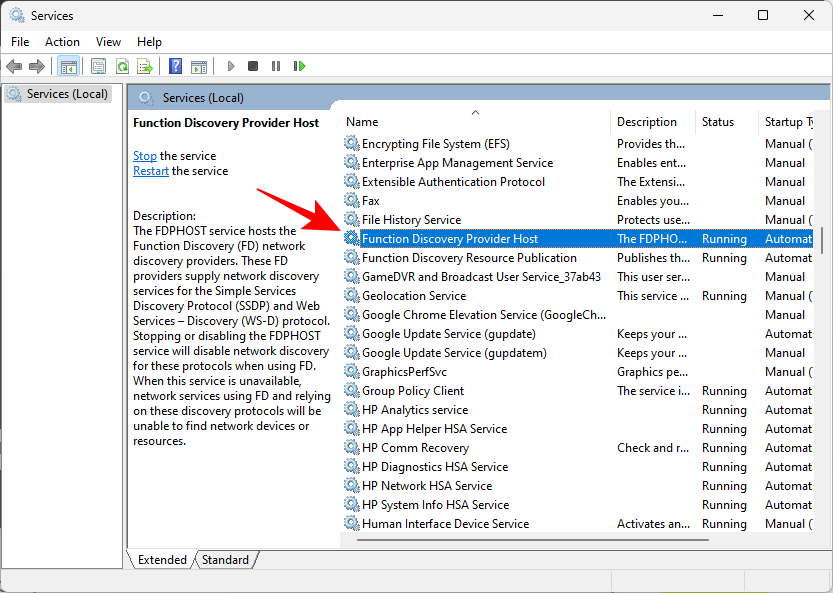
#3. [スタートアップの種類] の横のドロップダウン メニューをクリックします。
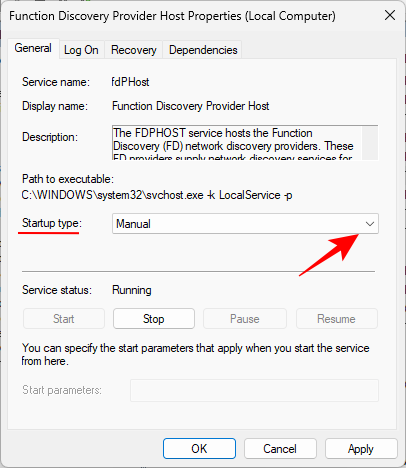
4. [自動] に設定します。
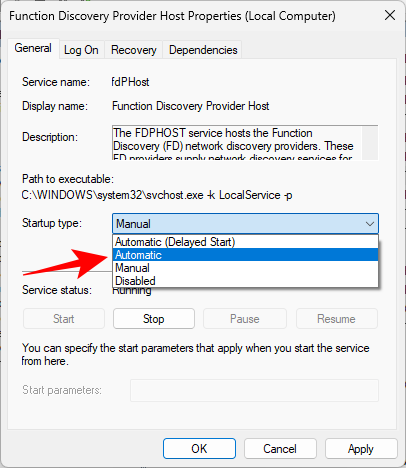
5. 次に、[サービスのステータス] で [開始] をクリックします。
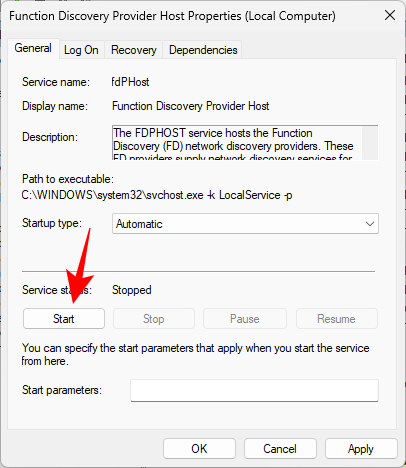
6. [OK] をクリックします。
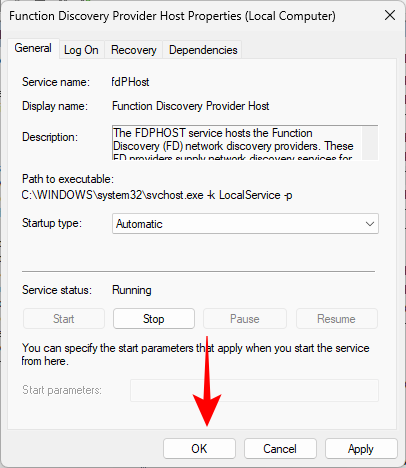
7. 次に、これら 3 つのサービス (Function Discovery Resource Publication、SSDP Discovery、UPnP Device Host) に対して同じことを実行します。
8. 完了したら、コンピューターを再起動し、共有フォルダーにアクセスできるかどうかを確認します。
以上がwin11の再起動後に共有フォルダーに障害が発生した場合はどうすればよいですか?の詳細内容です。詳細については、PHP 中国語 Web サイトの他の関連記事を参照してください。