
Win10 の Alt F4 ショートカット キーは、現在のウィンドウを閉じる一般的な方法ですが、場合によっては無効にする必要があります。この記事では、Win10でWindowsを閉じるためのAlt F4ショートカットキーを無効にする方法を紹介します。仕事中でもゲーム中でも、誤って Alt F4 を押すとウィンドウが閉じてしまい、無用なトラブルが発生する可能性があります。次の簡単な手順で、Alt F4 ショートカット キーを簡単に無効にして、誤ってウィンドウを閉じないようにすることができます。
Win10 で Alt F4 ショートカット キーを無効にしてウィンドウを閉じる方法
1. 最初のステップでは、[スタート] ボタンを右クリックし、[ファイル名を指定して実行] オプションを見つけます。メニューリストで をクリックし、クリックしてこのオプションを開きます。
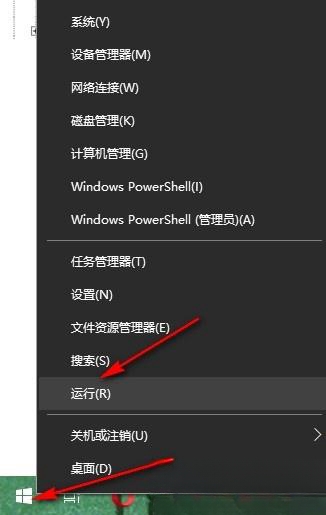
#2. 2 番目のステップでは、実行ウィンドウを開いた後、ウィンドウに「regedit」と入力し、Enter キーをクリックするか、オプションを確認します。

3. ステップ 3. レジストリ エディター ページに入ったら、まずページ内で「HKEY_CURRENT_USER」を開き、次に「コンソール」を開いて、「コンソール」を右クリックします。 」をクリックし、「新規」および「DWORD (32 ビット) 値」オプションを選択します。

#4. 4 番目の手順では、新しい値の名前を「AllowAltF4Close」に変更し、右クリックして「変更」オプションを選択します。

#5. ステップ 5. 最後に、数値データ ボックスに「0」を入力し、[OK] をクリックします。

以上がWin10でAlt+F4ショートカットキーを無効にする方法は? Win10でAlt+F4ショートカットキーを無効にしてウィンドウを閉じる方法の詳細内容です。詳細については、PHP 中国語 Web サイトの他の関連記事を参照してください。