
php editor StrawberryではWin10のパッチとプリンターの競合を解決する方法を紹介しています。 Windows 10システムを使用している場合、アップデートパッチがプリンターと競合し、プリンターが正常に使用できないという問題が発生することがあります。そうなると、日々の仕事や勉強に何らかの支障が生じてしまいます。ただし、心配しないでください。この問題を解決し、プリンターを再び正常に動作させるのに役立つ、シンプルで効果的な解決策がいくつかあります。次に、Win10のパッチとプリンターの競合の問題を解決する方法を1つずつ紹介して、この問題に簡単に対処できるようにします。
更新パッチとプリンターの間の競合の解決策
方法 1:
コンピュータの起動時に強制的にシャットダウンし、これを 1 回に 3 回実行する限り、行の場合、Win10 は自動的に詳細スタートアップで起動します
1. [トラブルシューティング (コンピュータをリセットするか、詳細オプションを表示)] をクリックします。
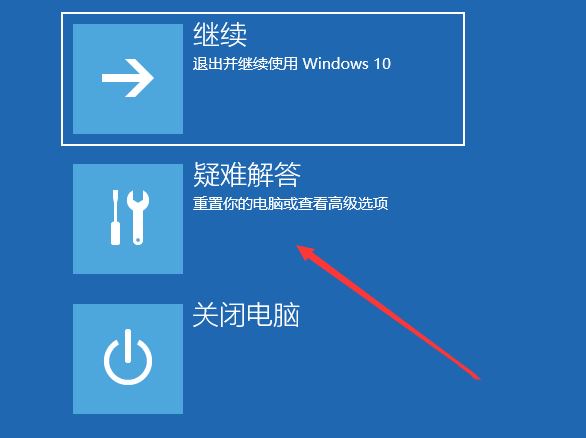
2. [詳細オプション] をクリックします。
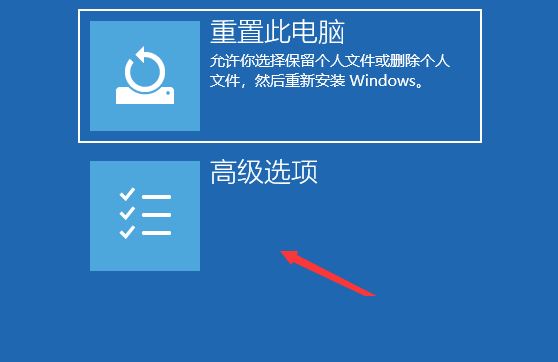
#3. 複数のオプションの下で、[更新プログラムのアンインストール (最近インストールされた品質更新プログラムまたは機能更新プログラムを Windows から削除します)] をクリックします。
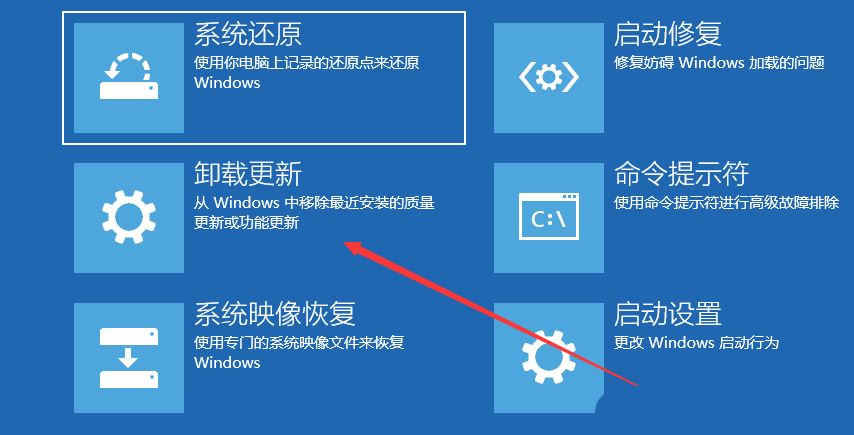
4. [最新の品質更新プログラムをアンインストールする (通常は、バグと最適化を修正するための小規模な更新プログラム)] および [最新の機能更新プログラムをアンインストールする (新しいバージョン)] などのオプションを選択します。アップデート)】。
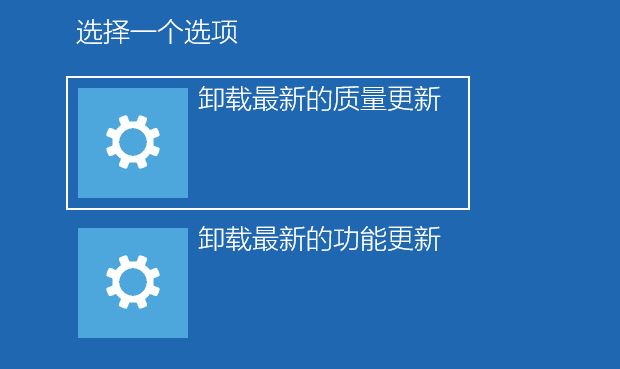
PS: 現在更新されている Win10 システムが最新の品質更新プログラムであるか機能更新プログラムであるかを確認し、アンインストールする前に更新プログラムの種類を判断する必要があります。
方法 2:
1. 左下隅の [スタート メニュー] をクリックし、開いたメニュー項目で [Windows システム] ファイルを見つけて展開し、[コントロール] をクリックして開きます[パネル]、または [Win S] キーの組み合わせを押して検索を開き、検索ボックスに「コントロール パネル」と入力し、[コントロール パネル アプリケーション] をクリックして開きます。
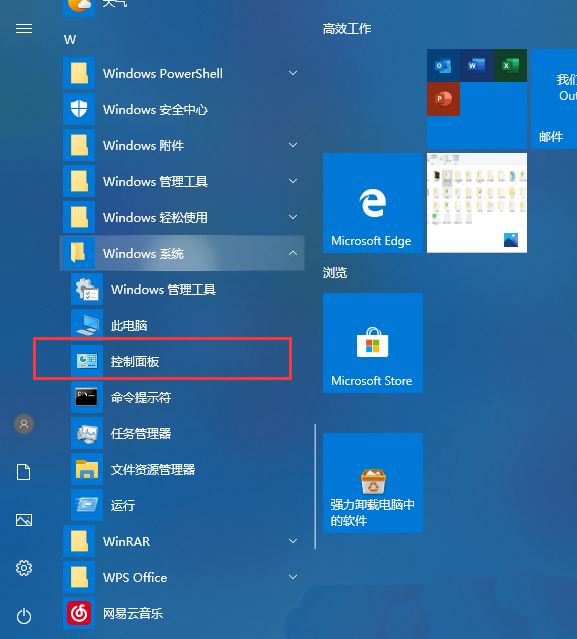
#2. コントロール パネルの [カテゴリ] 表示モードに切り替え、[プログラム] の [プログラムのアンインストール] をクリックします。
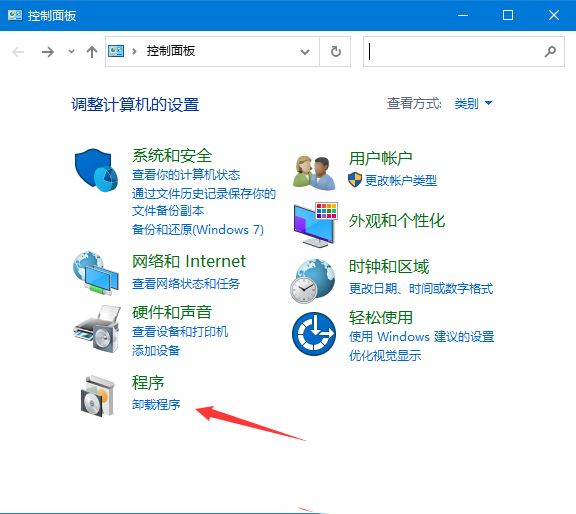
#3. [プログラムと機能] ウィンドウで、左上隅にある [インストールされた更新プログラムを表示] をクリックします。
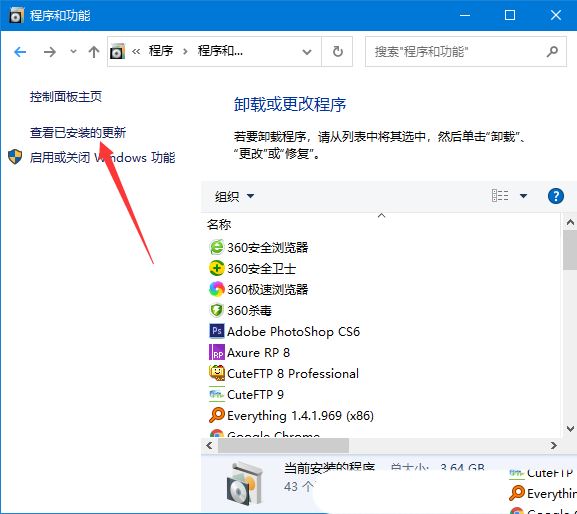
4. [インストールされたアップデート] ウィンドウで、アップデートをアンインストールします。アップデートをアンインストールするには、リストからアップデートを選択し、[アンインストールまたは変更] をクリックします。このとき、インストールされているアップデートが一覧表示されるので、削除したいアップデートを[右クリック]し、[アンインストール]をクリックします。
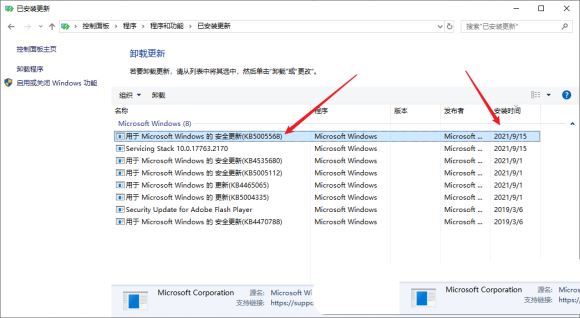
#5. プリンターの共有ホスト上のパッチをアンインストールし、再起動してみてください。
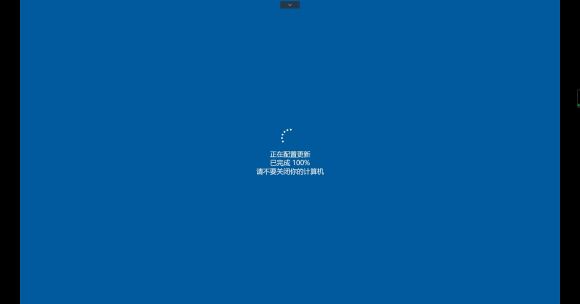
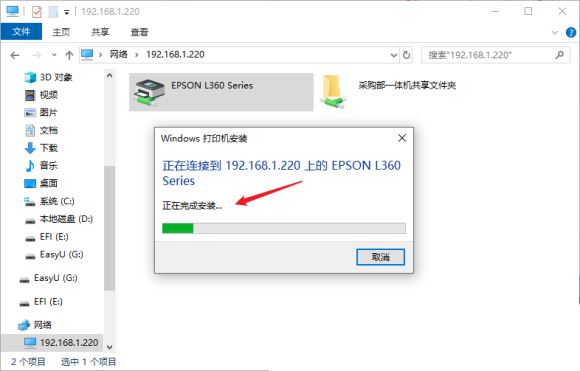
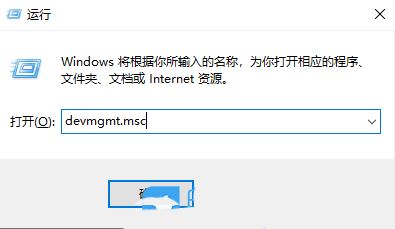
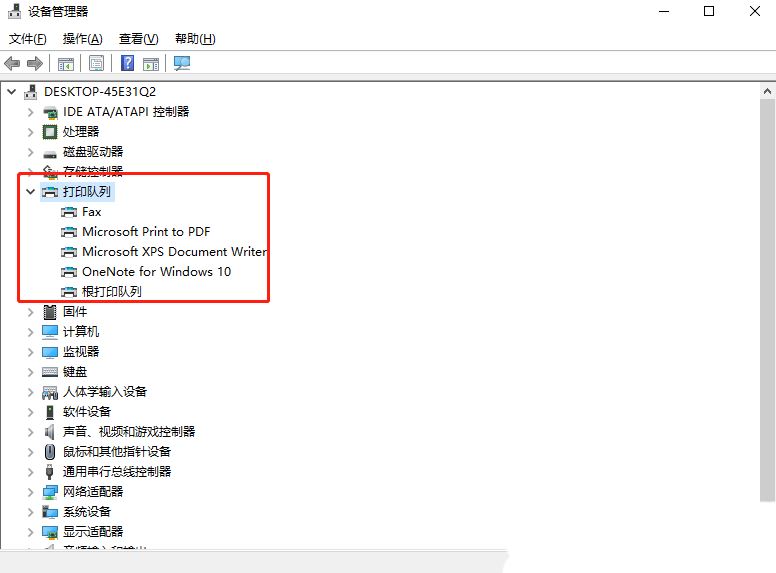
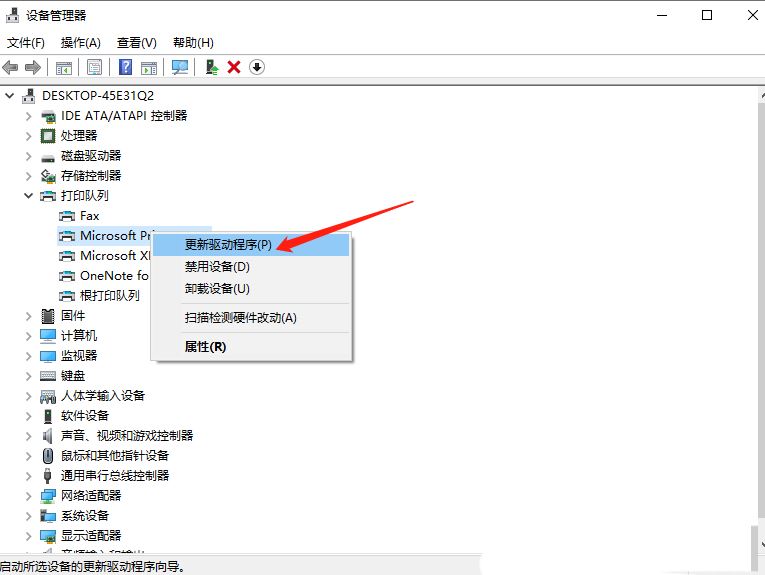
以上がWin10パッチとプリンター間の競合を解決するにはどうすればよいですか?アップデートパッチとプリンター間の競合の解決策の詳細内容です。詳細については、PHP 中国語 Web サイトの他の関連記事を参照してください。