
Win11でファイル拡張子名を表示するにはどうすればよいですか?これは、Windows 11 にアップグレードした後に多くのユーザーが直面する問題です。 Windows 11 では、ファイル拡張子がデフォルトで非表示になっているため、ユーザーが混乱する可能性があります。幸いなことに、簡単な設定で Win11 にファイル拡張子を表示させることができます。この問題を簡単に解決するために、PHP エディタ Yuzai が提供するいくつかの方法を以下に示します。
Win11 でファイル拡張子を表示する方法:
方法 1:
1. デスクトップの「この PC」をダブルクリックし、ツールバーの「表示」をクリックします。ページの上部にある「タブ。
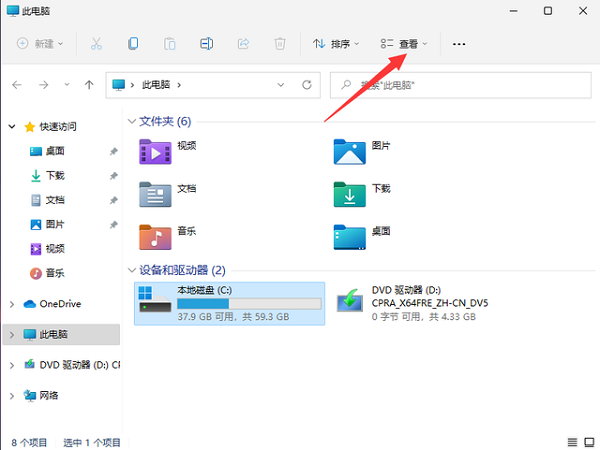
#2. 次に、ドロップダウン メニューの [表示] オプションで [ファイル拡張子] を選択し、チェックを入れます。
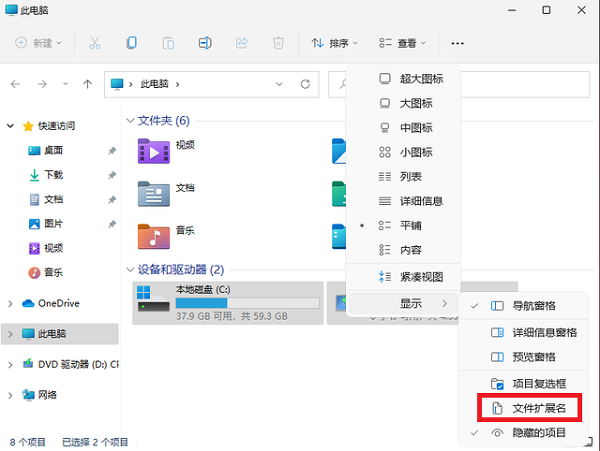
方法 2:
1. タスク バーの検索ボタンをクリックし、検索ボックスに「フォルダー エクスプローラー オプション」と入力して開きます。
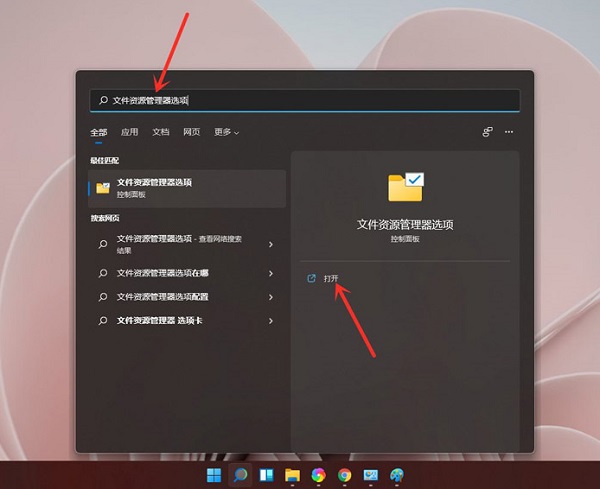
2. ウィンドウで、上の [表示] タブをクリックし、[既知のファイル タイプの拡張子を非表示にする] を見つけてチェックを入れ、[必ず保存する] をクリックします。
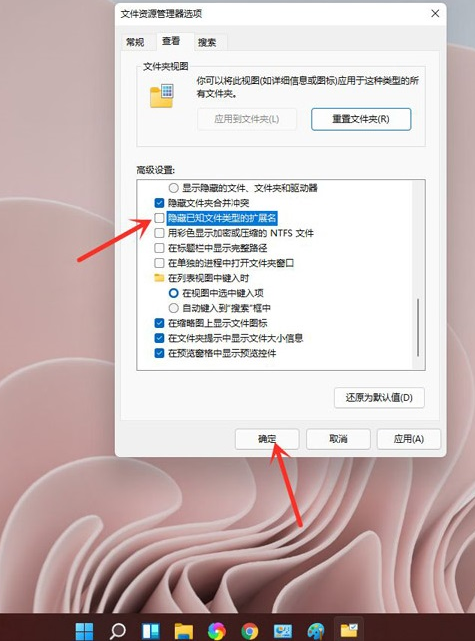
以上がWin11でファイルの拡張子を表示するにはどうすればよいですか? (Win11表示ファイルのサフィックス名を作成する方法)の詳細内容です。詳細については、PHP 中国語 Web サイトの他の関連記事を参照してください。