
php editor Strawberry が答えを教えてくれます。Win11 23H2 バージョンでは、マウスの右クリック メニューを設定してより多くのオプションを表示するのは非常に簡単です。 Win I ショートカット キーを押して設定を開き、[個人用設定] オプションをクリックして、[タスクバー] を選択して、[右クリック メニュー] セクションを見つけます。ここでは、アプリや機能などの追加または削除など、右クリック メニューに表示されるオプションをカスタマイズできます。設定を使用すると、必要な機能やオプションに簡単にアクセスできるようになります。
win11 23h2 の右クリック メニューを設定してその他のオプションを表示する方法
1. まず、「スタート」ボタンを右クリック (または Win X キーを押して) を選択します。 「Windows ターミナル (管理者)」)」。
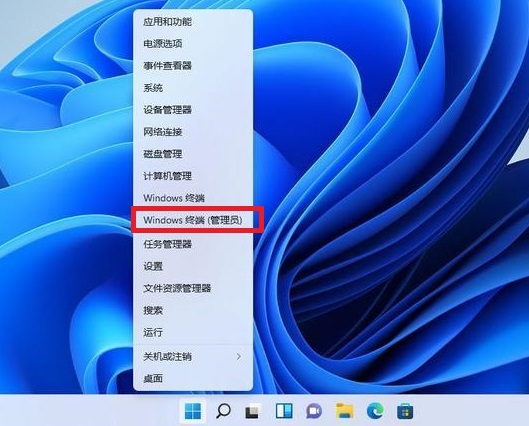
2. 次に、このコードをターミナル アプリケーションに貼り付けます [reg.exe add “HKCUSoftwareClassesCLSID{86ca1aa0-34aa-4e8b-a509-50c905bae2a2}InprocServer32” /f / ve]そして Enter キーを押します。
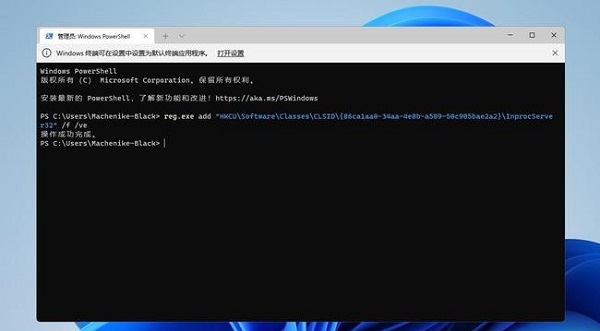
#3. 操作が成功したら、Win11 コンピューターを再起動すると、Win10 で以前と同じ右クリック メニューが表示されます。
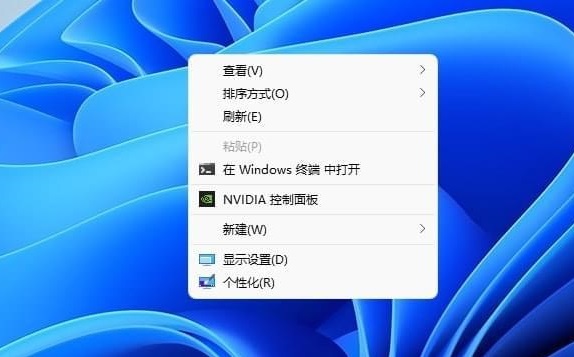
#4. ファイル上で右クリックすると、以下に示すメニューが表示されます。
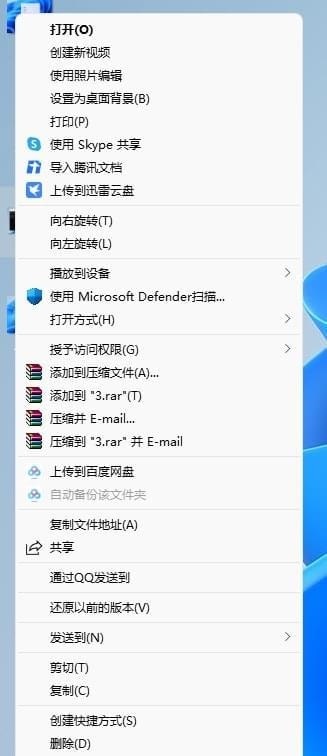
win11 の新しい右クリック メニューを復元する方法:
1. 通常どおり Windows ターミナル (管理者) を開き、次のコード文字列を入力します。直接 [reg.exe delete "HKCUSoftwareClassesCLSID{86ca1aa0-34aa-4e8b-a509-50c905bae2a2}InprocServer32" /va /f]。
2. 操作が成功したことが表示されるので、再起動すると復元できます。
以上がwin11 23h2でマウスの右クリックメニューを設定してより多くのオプションを表示するにはどうすればよいですか?の詳細内容です。詳細については、PHP 中国語 Web サイトの他の関連記事を参照してください。