
phpエディターのゆーざいがwin10の右下に表示される時刻が不正確な場合の解決方法を紹介します。 win10システムを使用している場合、右下の時刻が常に不正確であることがあり、使用に不便が生じる場合があります。ただし、心配しないでください。この問題はいくつかの簡単な手順で解決できます。以下では、システム時間を常に正確に保つために、win10 時間が不正確である問題を解決する方法を詳しく紹介します。
win10 の右下の時刻が常に不正確な場合はどうすればよいですか?
1. まずコントロール パネルを開き、[時刻、言語、地域] をクリックします。
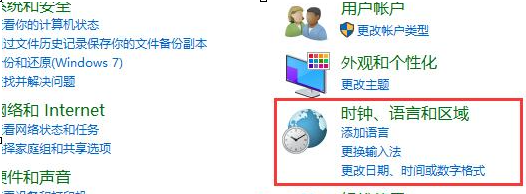
#2. 次に、もう一度「日付と時刻」をクリックして設定を入力します。
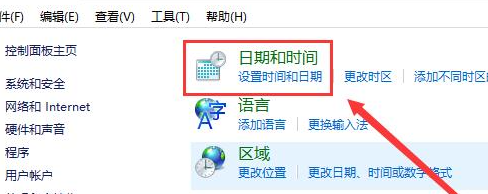
#3. タイムゾーンが正確かどうかを確認し、正確でない場合は、下の「タイムゾーンを変更する」をクリックしてご自身で選択してください。
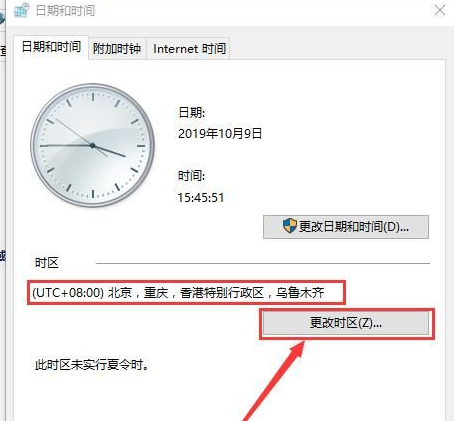
#4. 次に、「インターネット時間」に切り替えて、下の「設定の変更」をクリックします。
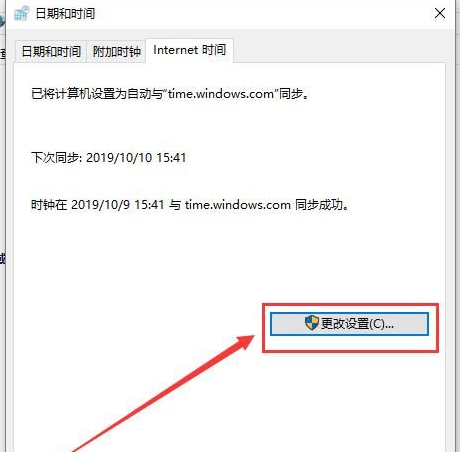
5.「インターネットタイムサーバーと同期する」にチェックを入れます。次に、その横にある「今すぐ更新」をクリックします。次に、「OK」を選択します。
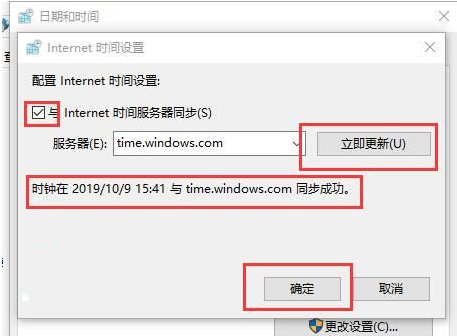
以上がWindows 10 の右下隅に表示される時刻が常に不正確な場合はどうすればよいですか? Windows 10 で時刻が正しくない場合の解決策の詳細内容です。詳細については、PHP 中国語 Web サイトの他の関連記事を参照してください。