
php editor StrawberryではWin11システムの休止状態ファイルを削除する方法とその対応方法を紹介します。 Win11 システム休止状態ファイルは、コンピュータが休止状態になっているときに、ユーザーが以前の動作状態にすばやく復元できるようにするために存在します。ただし、場合によっては、ディスク領域を解放したり、休止状態関連の問題を解決したりする必要があり、そのためには休止状態ファイルの削除が必要になります。以下では、Win11システムで休止状態ファイルを削除する方法を詳しく紹介しますので、お役に立てれば幸いです。
win11 休止状態ファイルを削除する方法
1. まず、コンピューターのデスクトップで、左下隅にある [スタート] メニューをクリックし、[設定] を選択して開き、[システム] をクリックします。
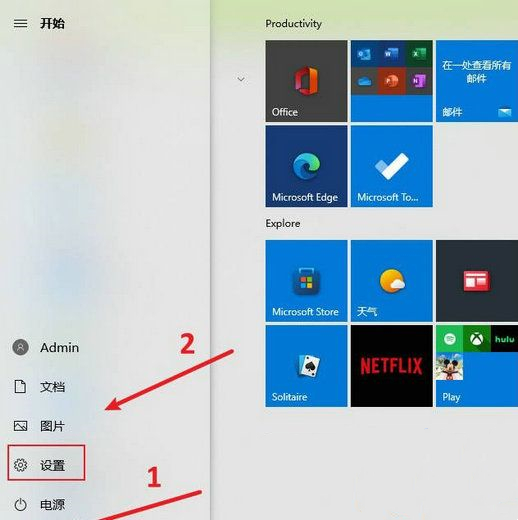
2. 次に、左側でストレージを検索し、右側の「システム」と「予約済みスペース」をクリックして、スリープ ファイルが占有しているメモリを確認して、スリープ ファイルが必要かどうかを確認します。片づけられる。
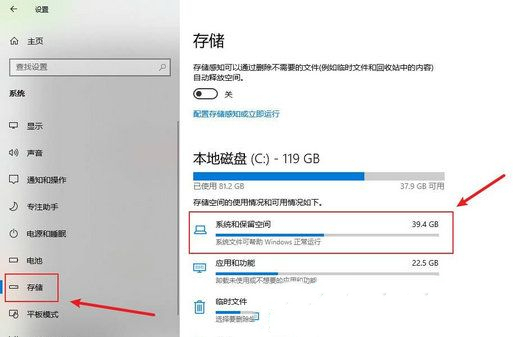
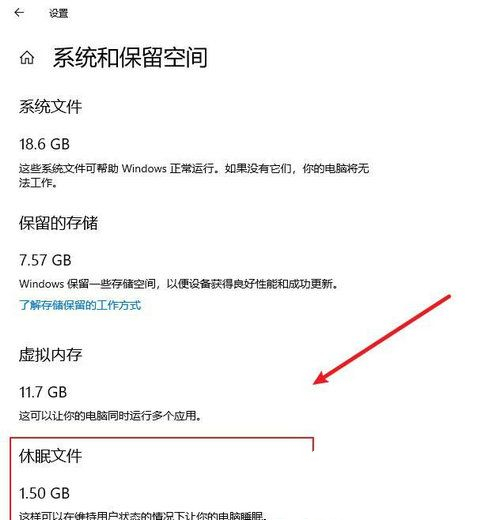
3. 次に、コンピュータのデスクトップに戻り、スタート アイコンをクリックしてに入り、Windows システムを選択し、右クリックします。コマンド プロンプトで、[詳細] を選択し、[管理者として実行] をクリックします。
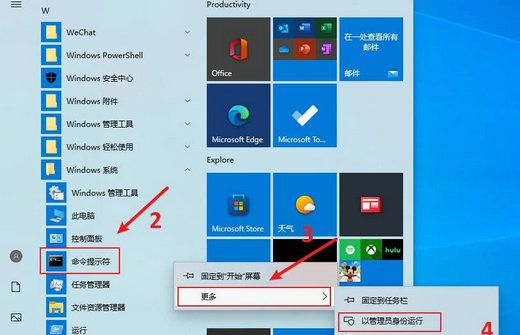
#4. 最後に、「powercfg -h off」と入力し、Enter キーを押して操作を確認すると、削除できます。
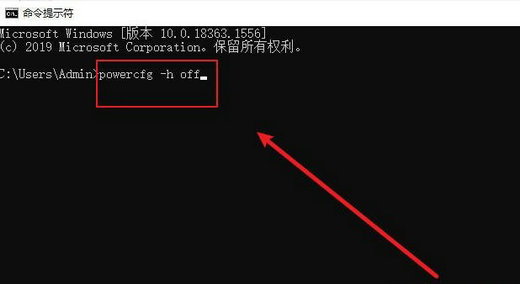
以上がwin11のシステム休止状態ファイルを削除するにはどうすればよいですか? win11で休止状態ファイルを削除する方法の詳細内容です。詳細については、PHP 中国語 Web サイトの他の関連記事を参照してください。