
phpエディタYouziがWin11パソコンのCドライブのユーザー名を英語に変更する方法の質問に答えます。 Win11 システムでは、ユーザー名はシステム ログインやファイル管理にとって重要な識別子です。個人的なニーズを満たすため、または特定のソフトウェアとの互換性を確保するために、ユーザー名を英語に変更する必要がある場合があります。 Win11では以前のバージョンと比べてシステムが変わりましたが、ユーザー名の変更方法は依然としてシンプルで操作しやすいです。次に、Cドライブのユーザー名を英語に正常に変更するための具体的な手順を詳しく紹介します。
win11パソコンCドライブのユーザー名を英語に変更する方法:
1. まず、スタートメニューをクリックし、「cmd」を検索し、「管理者として実行」を選択します。
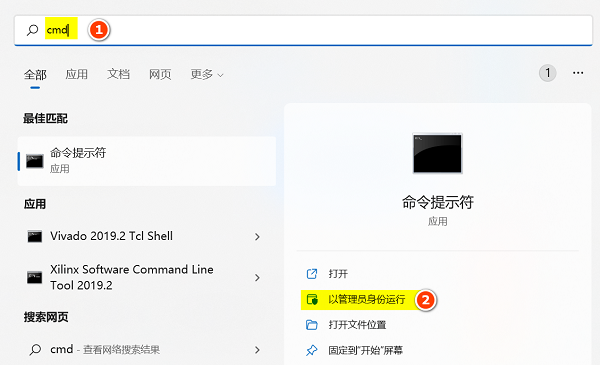
#2. 開いたら、「net useradministrator /active:yes」と入力し、Enter キーを押して実行します。
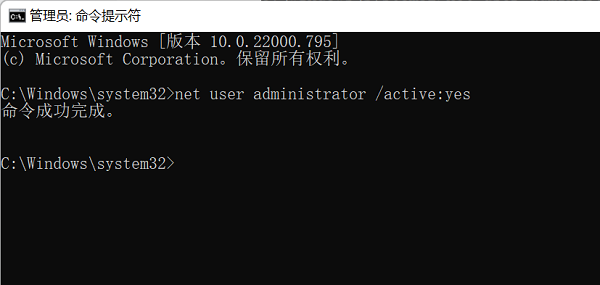
#3. 変更が完了すると、新しいユーザーが表示されますが、無視して、コンピューターを再起動し、新しいユーザーを選択してログインします。
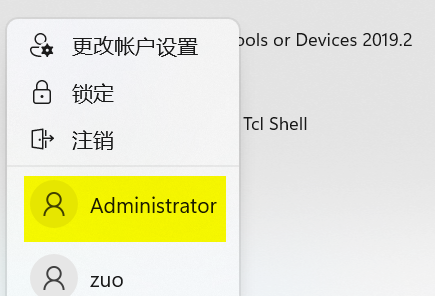
4. 再起動後、「C:Users」パスを入力し、ユーザー名フォルダーの名前を希望の英語に直接変更します。
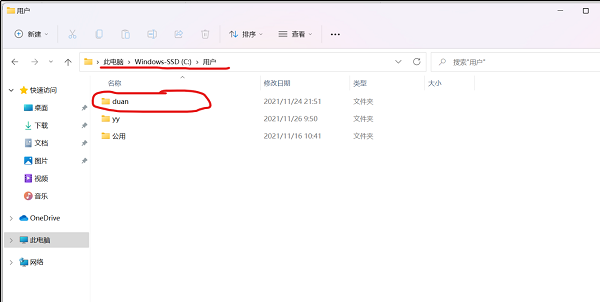
#5. 変更を加えた後、「win r」を押して実行を開き、「regedit」と入力して Enter キーを押してレジストリに入ります。
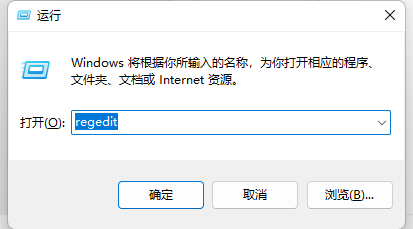
6. 「HKEY_LOCAL_MACHINE\SOFTWARE\Microsoft\Windows NT\CurrentVersion\ProfileList」の場所に移動し、左側の各オプションの下にある「ProfileImagePath」を順番に開きます。
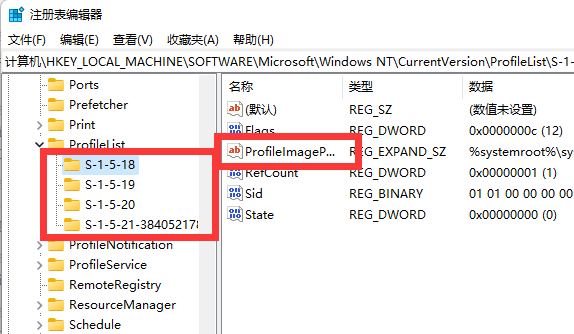
#7. 開いたら、その中の数値データをユーザー名のフォルダー パスに変更します。
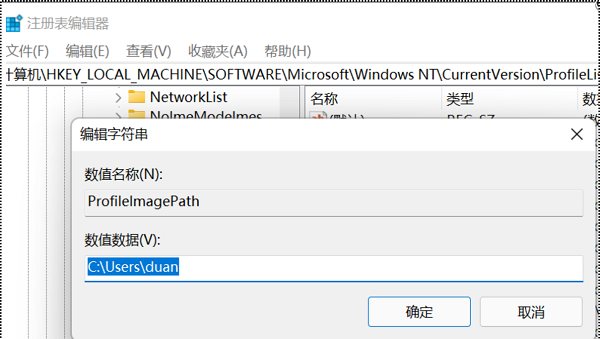
8. 次に、「HKEY_LOCAL_MACHINE\SOFTWARE\Microsoft\Usermanager」の場所に移動し、上記と同じ変更を加えます。
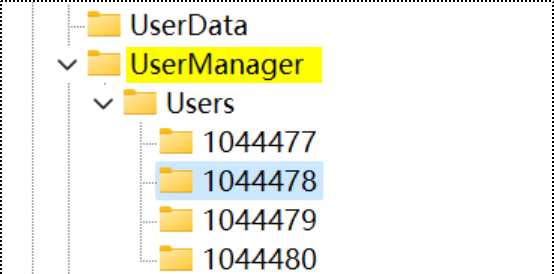
#9. 変更後、最初の手順を繰り返します。今回は「net userAdministrator /active:no」コマンドを実行してコンピュータを再起動し、前のユーザーを選択して、ログイン。
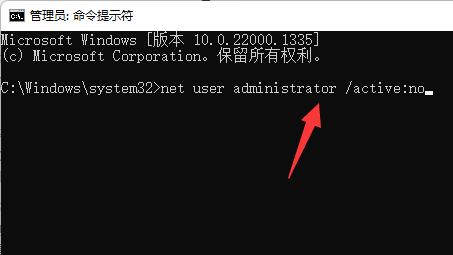
#10. ログイン後、「この PC」を右クリックして「プロパティ」を開き、「システムの詳細設定」を開きます。
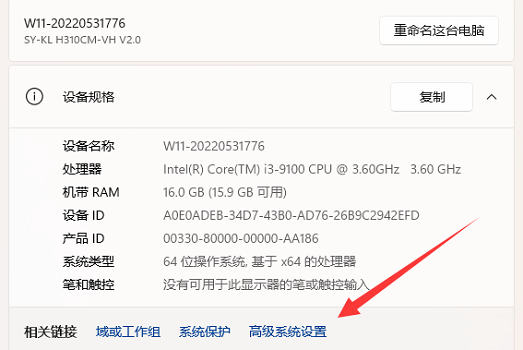
11. 次に、「環境変数」設定を開きます。
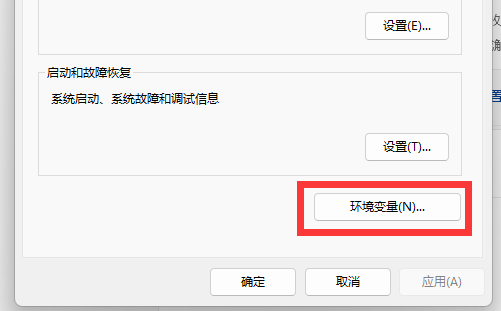
#12. 入力したら、すべての環境変数を先ほどのユーザー名のパスに変更します。
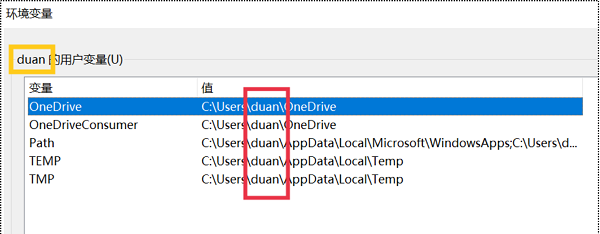
#13. 変更後、「win r」を開いて実行し、「control userpasswords2」と入力してユーザーを開き、変更するユーザー名を選択して「」を開きます。プロパティ"。
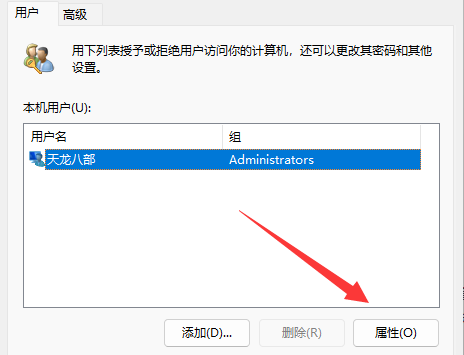
#14. 最後に、ユーザー名を英語に変更して保存し、コンピューターを再起動してログインします。
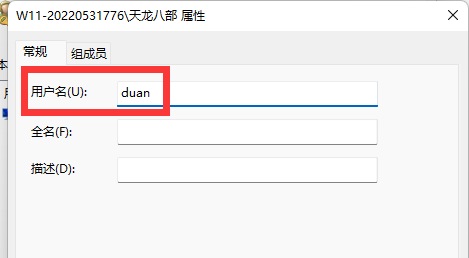
以上がwin11パソコンのCドライブのユーザー名を英語に変更するにはどうすればよいですか?の詳細内容です。詳細については、PHP 中国語 Web サイトの他の関連記事を参照してください。