
php editor AppleがWin11で隠しファイルを表示する方法を紹介します。 Win11 システムでは、システムの問題を引き起こす可能性のあるユーザーの誤操作を避けるために、一部のシステム ファイルとフォルダーがデフォルトで非表示になっています。しかし、場合によってはこれらの隠しファイルを表示または編集する必要がある場合、これらの隠しファイルを表示するように設定するにはどうすればよいでしょうか? Win11で隠しファイルの表示を設定する方法を見てみましょう。
Win11 で隠しファイルを表示する方法
1. win11 コンピューターを開いてファイル エクスプローラーを開くか、スタート メニューを右クリックしてファイル エクスプローラーを選択して開きます。次に、ページ上部の「表示」をクリックします。
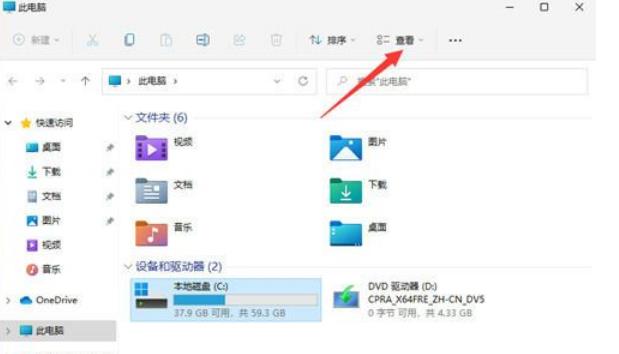
#2. 次に、以下のページを展開し、[表示] をクリックし、隠しファイルを検索して見つけることができるように、隠しアイテムを見つけて確認します。
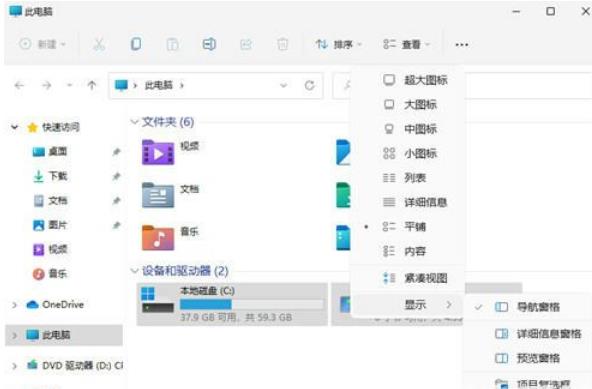
3. 隠しファイルを見つけます。アイコンが灰色になっていることがわかります。このとき、マウスを右クリックし、「プロパティ」をクリックして開きます。
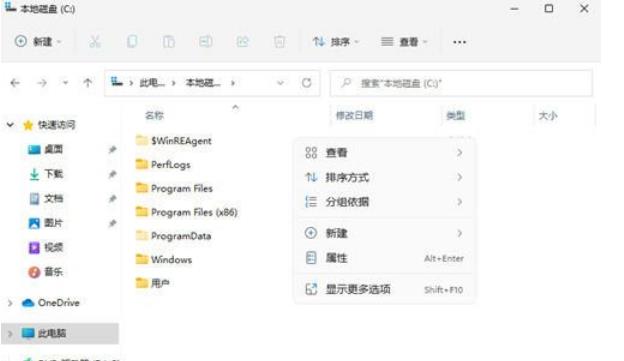
#4. プロパティ ページで [非表示] の選択を解除し、適用 - OK をクリックします。
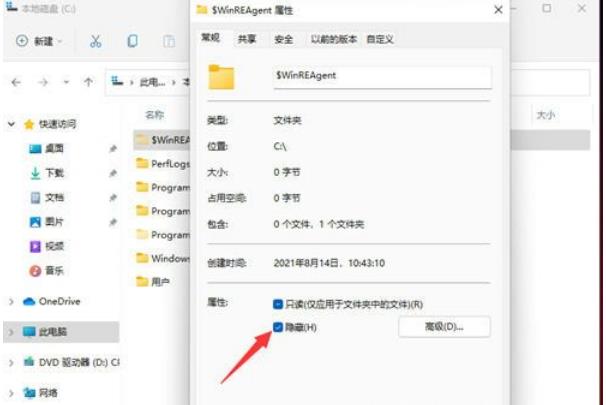
#5. このようにして、ファイルの非表示が正常に解除され、ファイル情報が正常に表示されるようになります。
以上がWin11で隠しファイルを表示するにはどうすればよいですか? win11で隠しファイルの表示を設定する方法の詳細内容です。詳細については、PHP 中国語 Web サイトの他の関連記事を参照してください。