
php editor AppleはWin11で音声を録音できない問題を解決する3つの方法を紹介します。 Microsoft の最新オペレーティング システムである Win11 には、多くの新機能と改善が加えられていますが、サウンドを録音できないなど、いくつかの問題が発生する可能性もあります。これは、音声を録音する必要があるユーザーにとって問題です。しかし、心配しないでください。Win11で音声が録音できない問題を解決し、音声録音作業をスムーズに行えるようにするための3つの解決策を提供します。
win11 で音声が録音できない問題に対する 3 つの解決策
方法 1: マイクを起動します
1. まず、サウンド設定インターフェイスを開き、「その他のサウンド」をクリックして開きます。詳細設定オプションの「」
2. 次に、開いたウィンドウで、クリックして [録音] オプション バーに切り替え、マイク デバイスが有効になっていることを確認します。
方法 2: マイクのアクセス許可
1. まず、デスクトップのタスクバーの [スタート メニュー] をクリックし、ポップアップ インターフェイスで [設定] インターフェイスを選択して開きます。
2. 次に、開いた設定インターフェイスで、左側の [プライバシーとセキュリティ] オプションをクリックします。
3. 次に、対応する右側のインターフェイスで、[アプリケーションのアクセス許可] の下にあるマイクを見つけてクリックして開きます。
4. 次に、「マイクのアクセス許可」機能をオンにします。
5. 次に、マイクにアクセスできるアプリケーションを選択できます。
方法 3:
1. まず、[スタート] メニューをクリックして [設定] を開くか、Win i キーを押して [設定] ページに入り、[システム] → [トラブルシューティング] をクリックし、[その他のトラブルシューティング] をクリックします。 ] オプション] の下にあります。
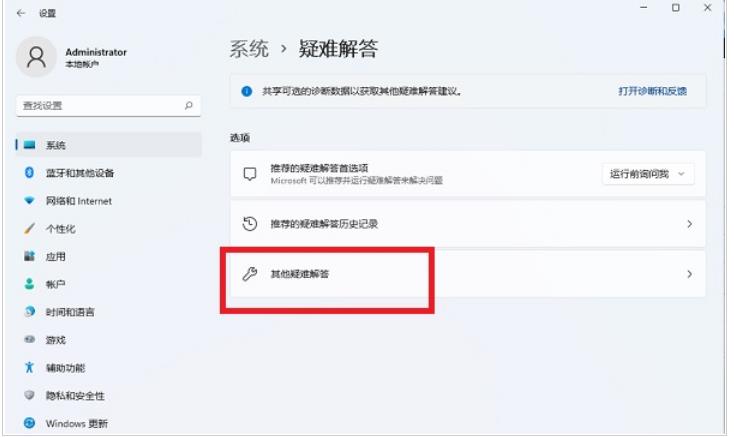
#2. 他のトラブルシューティング ページでは、右側を下にドラッグし、[その他] の下にある [音声の録音] の後ろにある [実行] をクリックします。実行後、システムは関連する問題を見つけて修復しようとします。
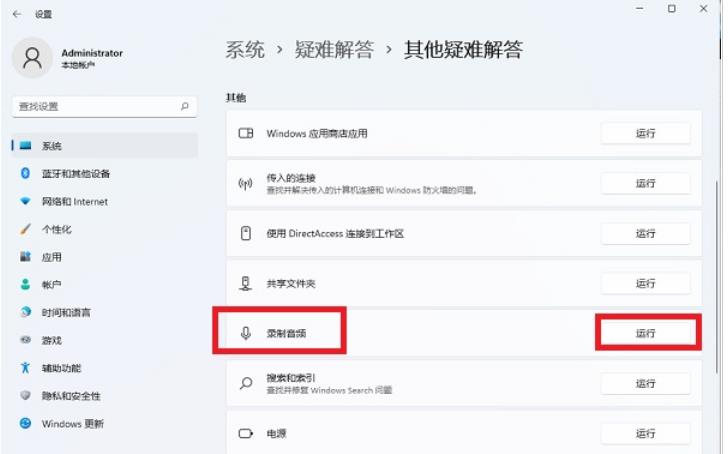
3. 次に、ユーザーがチェックするデバイスを選択すると、最後にプログラムが問題を通知し、ユーザーはそれを解決できます。
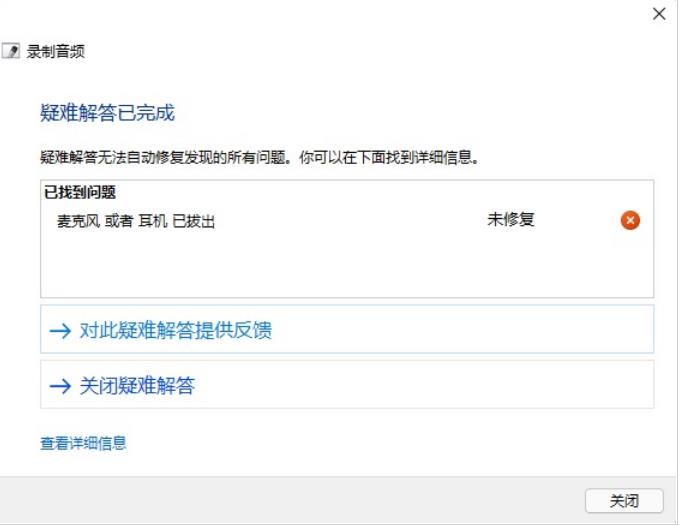
以上がWindows 11 で音声を録音できない場合はどうすればよいですか? win11で音声が録音できない場合の3つの解決策の詳細内容です。詳細については、PHP 中国語 Web サイトの他の関連記事を参照してください。