
何年もの期待を経て、Microsoft はついに待望の Windows 11 オペレーティング システムを発売しました。ただし、一部のユーザーは使用中にいくつかの問題に遭遇する可能性があり、その 1 つは Windows 11 の設定機能を開けないことです。この問題はユーザーに迷惑を引き起こす可能性がありますが、心配しないでください。PHP エディタ Apple は、Windows 11 の設定を開けない問題を簡単に解決する解決策を提供しました。以下で一緒に調べてみましょう!
Win11 システム設定機能をオンにできない解決策
1. デスクトップの空白部分を右クリックし、[個人用設定] を直接クリックしてシステム設定を入力します。
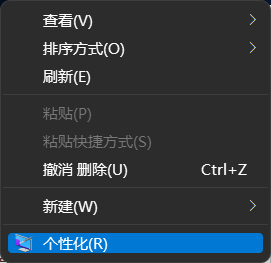
#2. タスクバーの検索ボックスをクリックし、設定を検索して、設定を有効にします。
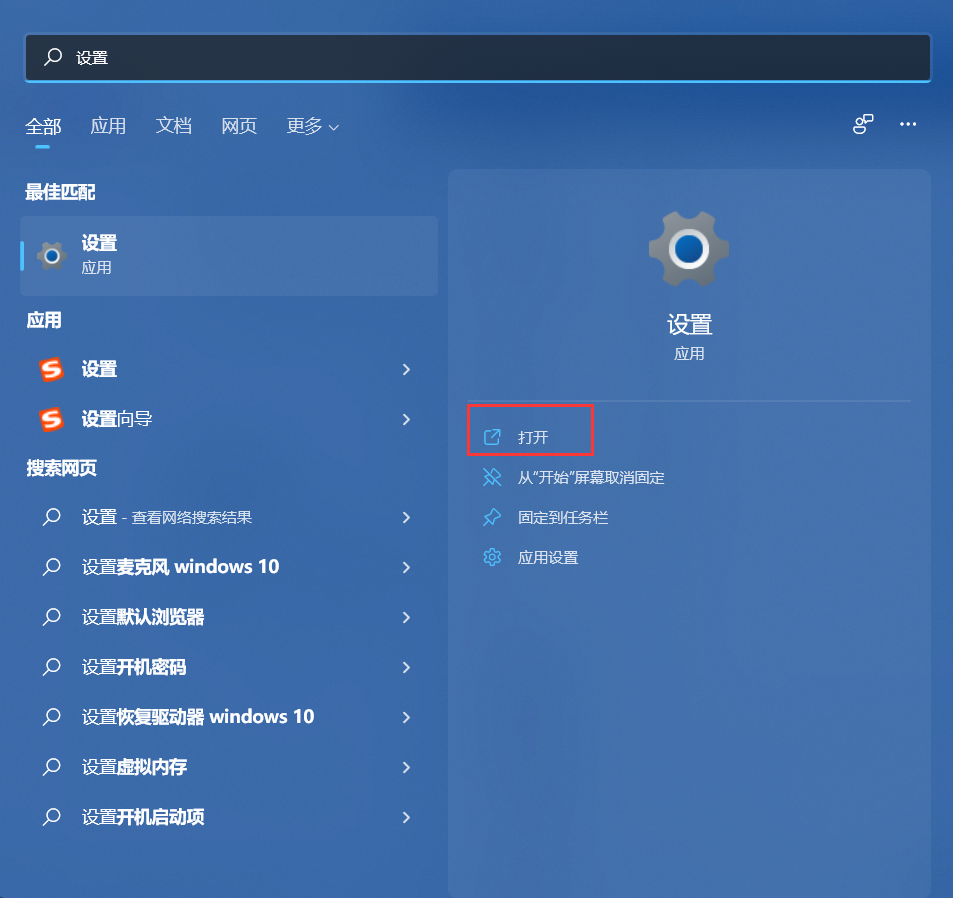
#3. [スタート] メニューをクリックし、[スタート] メニューの [設定] を開きます。
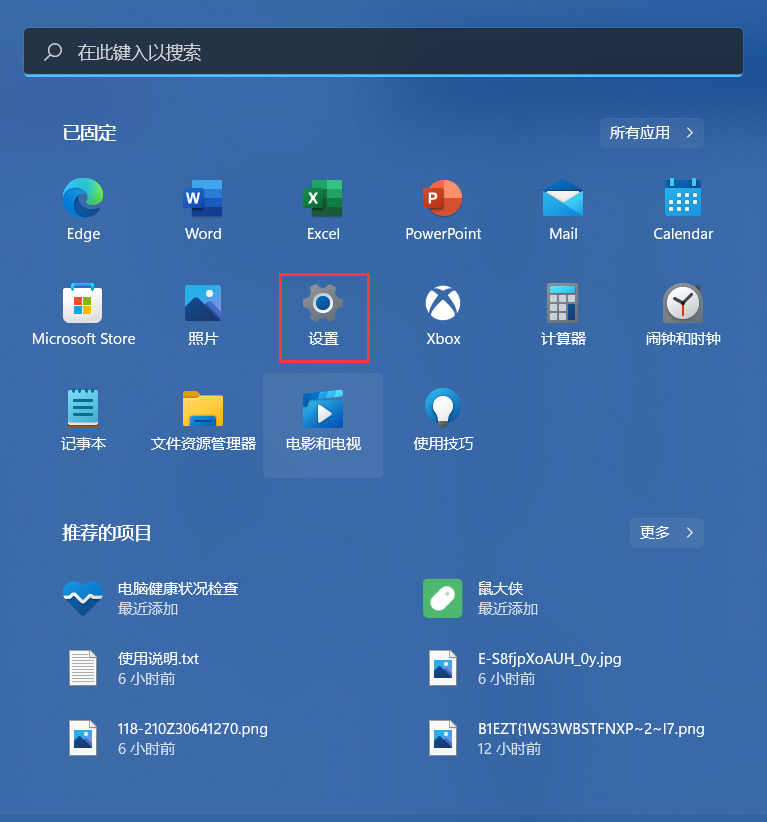
#しかし、Windows がまったく反応しなかったと報告した友人もいます。どうすればよいでしょうか?次の方法を試して、設定を再度開くことができます。
1. システムに入ったら、Ctrl Alt Del ショートカット キーを押して、[タスク マネージャー] をクリックします。
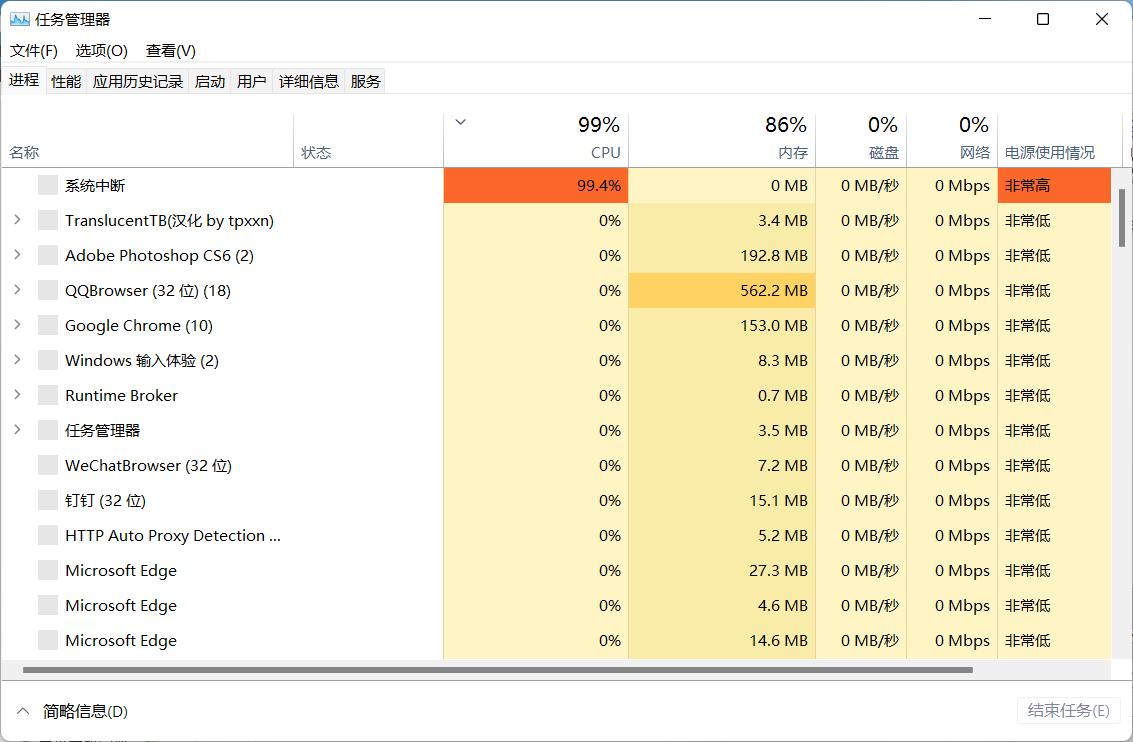
#2. 「タスクマネージャー」を開き、「ファイル」-「新しいタスクの実行」をクリックします。
3. [名前] 入力ボックスに「cmd」と入力し ([システム管理者権限でこのタスクを作成する] をチェックできます)、Enter キーを押します。
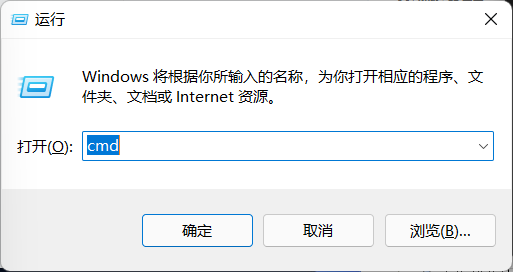
4. 次のコマンドをコマンド プロンプト (cmd) に貼り付けて Enter キーを押します:
HKCU\SOFTWARE\Microsoft\Windows\CurrentVersion\IrisService / f && シャットダウン -r -t 0。
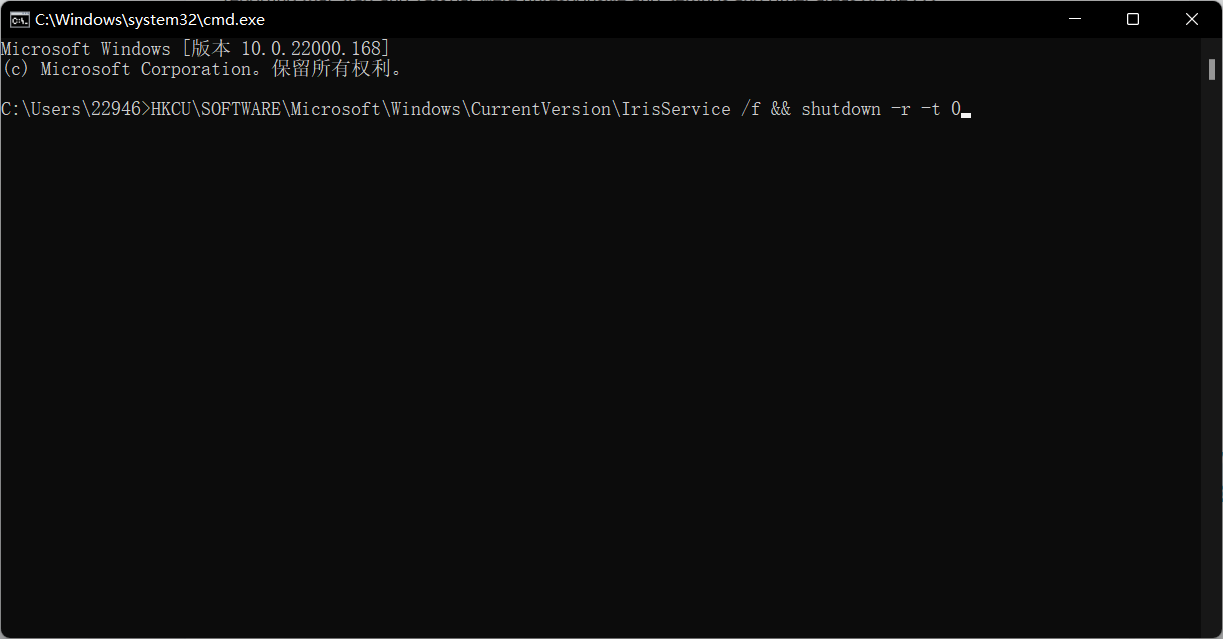
5. コンピューターを再起動します。
以上がWindows 11の設定が開けない問題を解決するにはどうすればよいですか? Win11のシステム設定機能をオンにできない問題の解決方法の詳細内容です。詳細については、PHP 中国語 Web サイトの他の関連記事を参照してください。