
php エディタ Zimo は、電子ディスク ファイルをインストールしてバックアップします。これは、ユーザーがインストール後に重要なデータとファイルを保持できるようにする重要な手順です。電子ディスク ファイルをバックアップすると、データの損失や重要なファイルの損傷を回避するのに役立ち、また、ユーザーがインストール後にデータを復元しやすくなります。ファイルをバックアップするプロセスは複雑ではなく、特定の手順に従うだけです。バックアップ プロセス中に、ユーザーはデータのセキュリティを確保するために、ファイルを外付けハード ドライブ、光ディスク、またはクラウド ストレージ スペースに保存することを選択できます。多数の重要なファイルを持つユーザーにとって、電子ディスク ファイルのバックアップは、時間と労力を大幅に節約できる重要な操作です。
Outlook でメールをバックアップする方法、手順:
1. Outlook2013 を開き、右上隅の [ファイル] メニューをクリックし、[開いてエクスポート] を選択し、[インポート] をクリックします。以下に示すように、右側の「/Export」をクリックします:
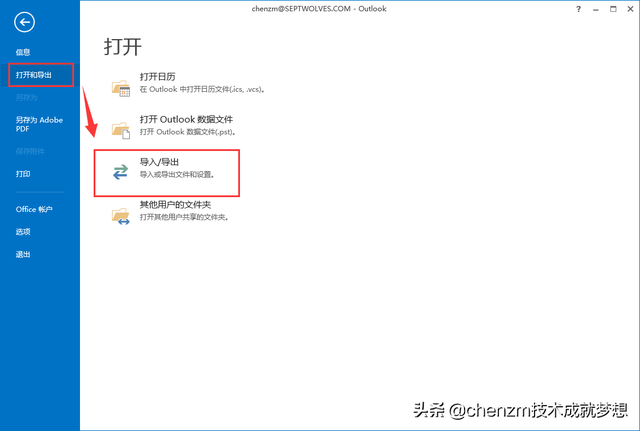
2. ポップアップの「インポートとエクスポート ウィザード」ダイアログ ボックスで「ファイルにエクスポート」を選択し、「次へ」をクリックします。以下に示す:
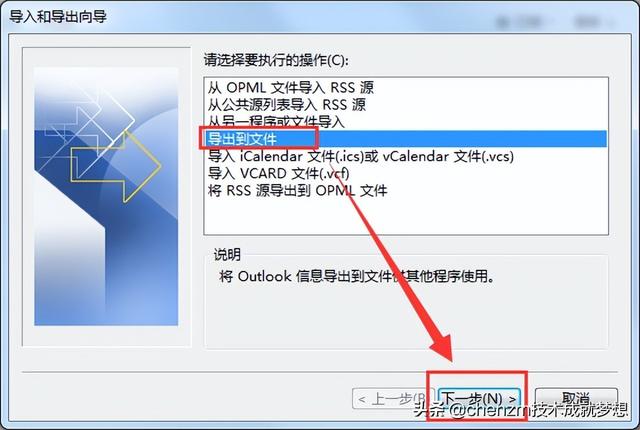
3. Outlook データ ファイル (.pst)
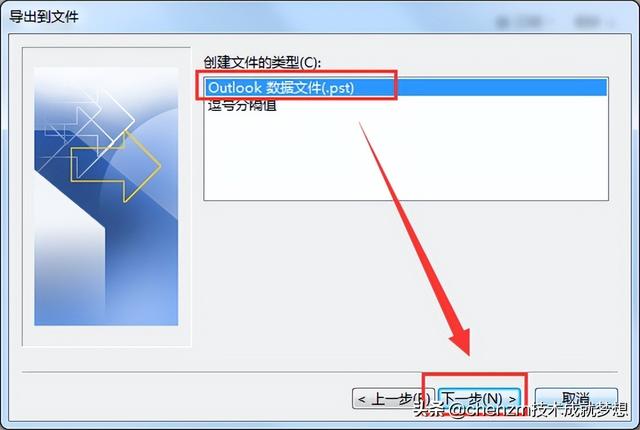
4. エクスポートするアカウントを選択します (次のステップ)
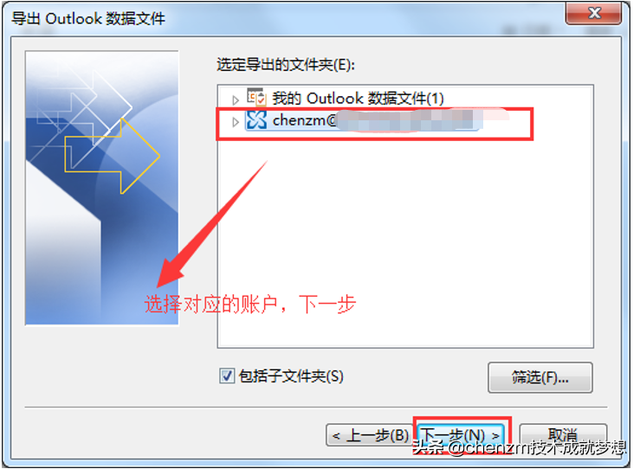
#5. バックアップ パスを設定します。D ドライブや E ドライブなど、システム ドライブ以外のドライブ文字にバックアップすることをお勧めします。[完了] をクリックします。
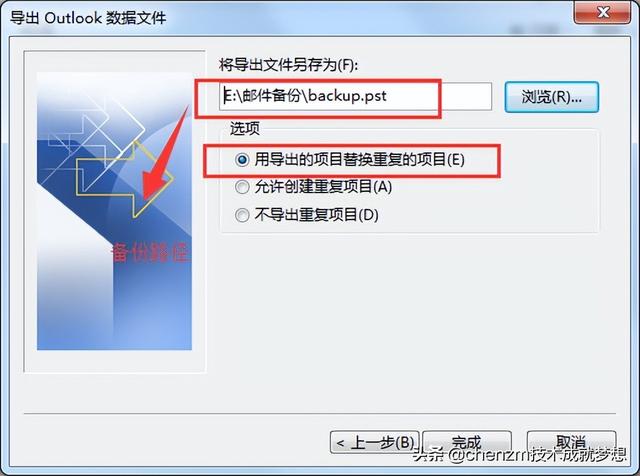
6. パスワードを設定するか、空白のままにし、「OK」をクリックします
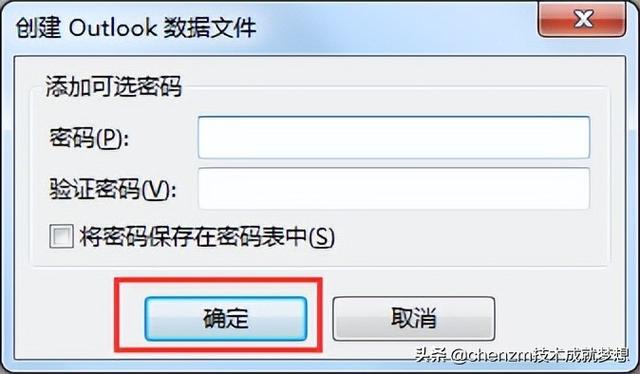
7. バックアップが完了しました。対応するパスに移動して、バックアップされたファイルを表示できます。
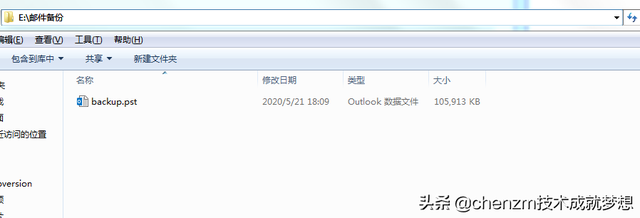 Outlook メールボックスの回復、手順:
Outlook メールボックスの回復、手順: 1. 以下に示すように、Outlook2013 を開き、右上隅の [ファイル] メニューをクリックし、[開いてエクスポート] を選択し、右側の [インポート/エクスポート] をクリックします。
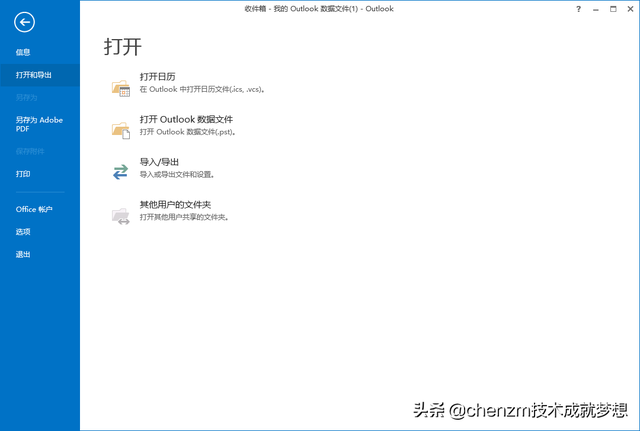 #2. 以下に示すように、ポップアップ [インポートとエクスポート ウィザード] ダイアログ ボックスで、[別のプログラムまたはファイルからインポート] を選択し、[次へ] をクリックします。
#2. 以下に示すように、ポップアップ [インポートとエクスポート ウィザード] ダイアログ ボックスで、[別のプログラムまたはファイルからインポート] を選択し、[次へ] をクリックします。 #3. ファイルのインポート ウィンドウで、[Outlook データ ファイル (.pst)] を選択します ->次のステップ
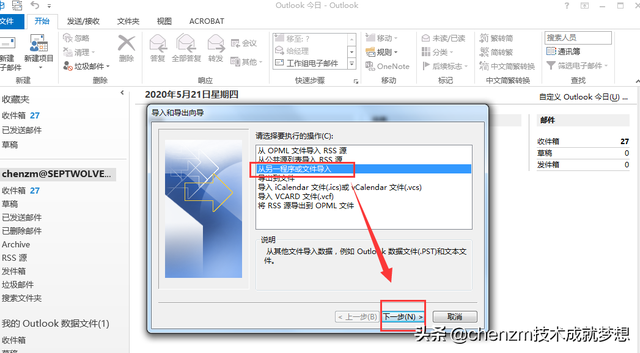 #4. バックアップ ファイルへのパスを選択し、[重複を置換] を選択します「インポートされたプロジェクトを含むプロジェクト」 -> 次のステップ
#4. バックアップ ファイルへのパスを選択し、[重複を置換] を選択します「インポートされたプロジェクトを含むプロジェクト」 -> 次のステップ
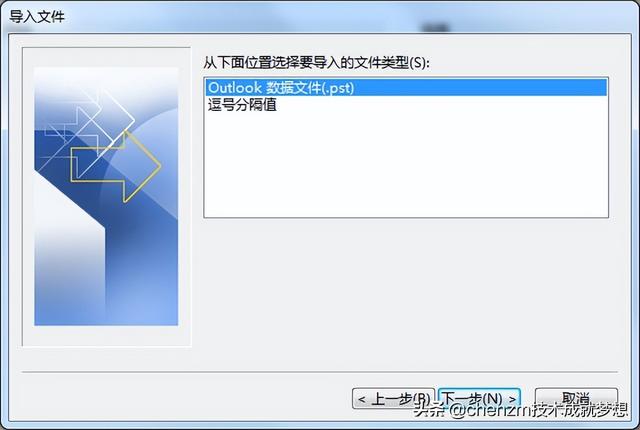 5.「プロジェクトを同じフォルダーにインポート」 -> 完了
5.「プロジェクトを同じフォルダーにインポート」 -> 完了
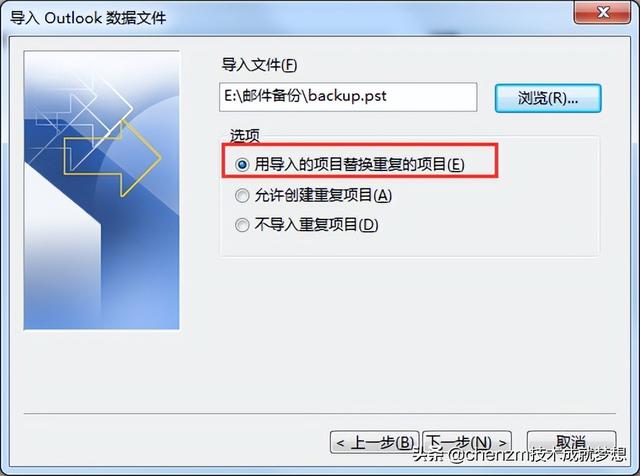 # #6. インポート中..
# #6. インポート中..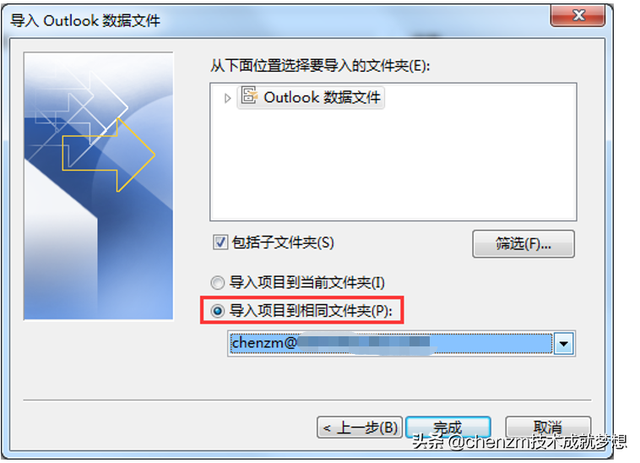
以上が電子ディスクファイルのインストールとバックアップの詳細内容です。詳細については、PHP 中国語 Web サイトの他の関連記事を参照してください。