
マイクはコンピューターのサウンドに対していくつかの操作を実行するのに役立ちますが、多くのユーザーはWin10マイクから見える最大値は 0 ですが、何が起こっているのですか?と尋ねています。ユーザーは、[スタート] ボタンの下にある [設定] を直接クリックし、システムの下にあるアイコンを選択して操作できます。このサイトでは、Win10 マイクの最大値が 0 になる問題の操作方法をユーザーに丁寧に紹介します。
Win10 マイクで見える最大値は 0 操作方法
1. Windows 10 システムのデスクトップで、画面左下のスタートボタンを右クリックし、ポップアップメニューの「設定」メニューを選択します。
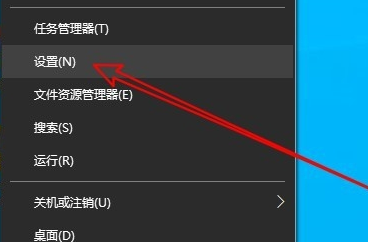
#2. 次に、開いた Windows 10 の設定ウィンドウで「システム」アイコンをクリックします。
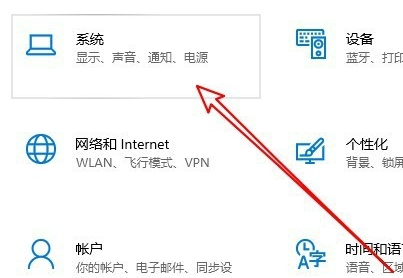
#3. 開いたシステム ウィンドウで、左側のサイドバーにある [サウンド] メニュー項目をクリックします。
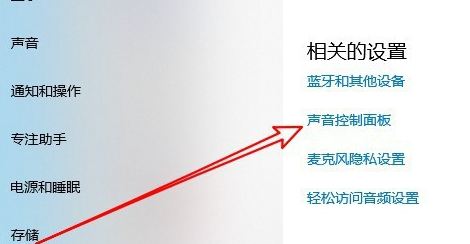
#4. Windows 10 のサウンド設定ウィンドウが開くので、ウィンドウ内の「録音」タブをクリックします。
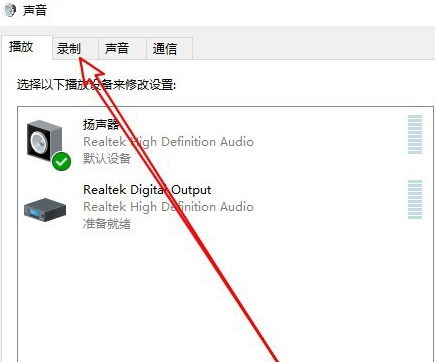
5. 次に、開いたサウンド ウィンドウで [マイク] メニュー項目をクリックして選択し、右下隅の [プロパティ] ボタンをクリックします。
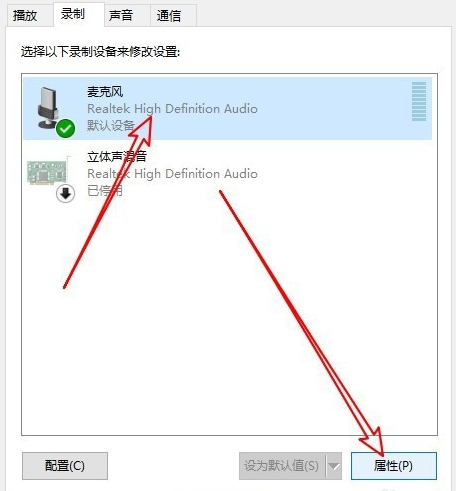
6. 開いたマイクのプロパティ ウィンドウで [レベル] タブをクリックします。
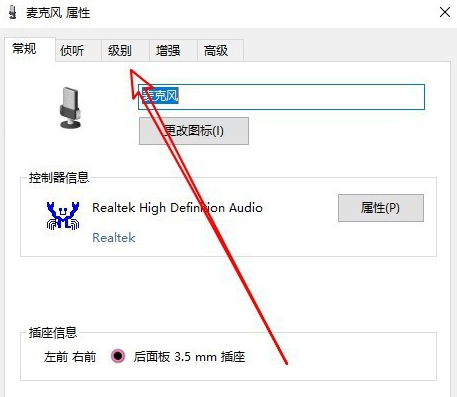
7. 次に調整できます。開いたレベルウィンドウのマイクの音量。
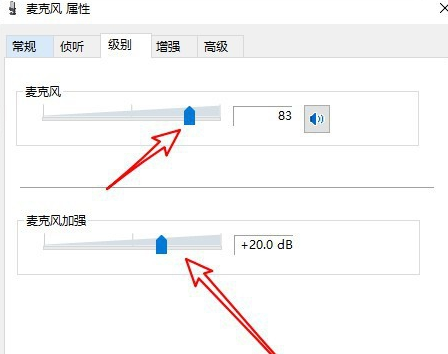
以上がWin10のマイクで見える最大値が0の場合の操作方法の詳細内容です。詳細については、PHP 中国語 Web サイトの他の関連記事を参照してください。