
U ディスクは小さなものですが、そこには大きな世界が含まれています。正直に言うと、ハン博士はその内部世界をまったく理解しておらず、それが日常的にファイルを保存するために使用されているということだけを知っています。実際、U ディスクはこれに限定されず、コンピュータ システムを再インストールするための U ディスク起動ディスクにすることもできます。他の再インストール方法と比較して、U ディスクの再インストールはわずかに優れています。 USBブートディスクにしておけば、いつでもどこでも再インストール可能、パソコンのブルースクリーンなどの問題も問題なし、完全に保持できるので全く問題なし! USBメモリが究極の技を発動する限り、どんな怪物もそれを止めることはできない。

まず最初に、ハン博士が USB ブート ディスクの作成方法に関する一般的な科学について説明します。

本番前の準備:
1. システムの再インストールの失敗を避けるために、Dr. Han を開く前にすべてのウイルス対策ソフトウェアを閉じてください
2. USB ディスクをバックアップします。 USB ブート ディスクを作成するときに USB フラッシュ ドライブがフォーマットされてファイルが失われることを避けるため、重要なファイルは事前に USB フラッシュ ドライブに保存してください。
制作作業の開始:
1. まず、8G 以上の U ディスク (推奨) を用意し、コンピューターが U ディスクを認識できることを確認して、「U ディスクブート」を選択します。 Dr. Han インターフェイスで と入力します。
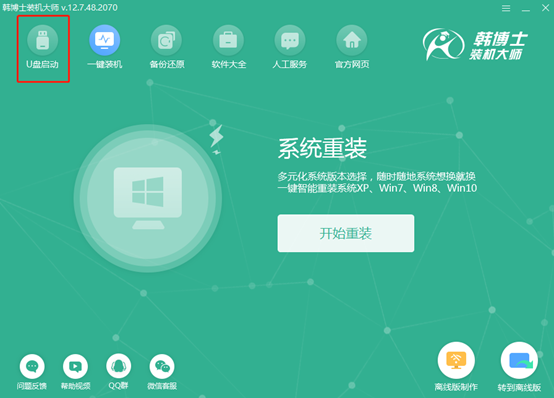
個人のニーズに応じてダウンロードする適切なシステムを選択し、プロンプトに従って段階的に USB ブート ディスクの作成を完了します。次に、USB ディスクから起動するようにコンピュータを設定する 3 つの方法について学びましょう (USB ディスクから起動するようにコンピュータを設定することによってのみ、再インストールのために PE システムに入ることができます)。
方法 1: 起動ショートカット キー
起動ショートカット キーは、コンピュータによって異なる場合があります。ただし、Dr. Han を使用して USB ブート ディスクを作成した場合は、「U ディスク ブート」インターフェイスの「ショートカット キー」オプションを直接クリックしてクエリを実行できます。
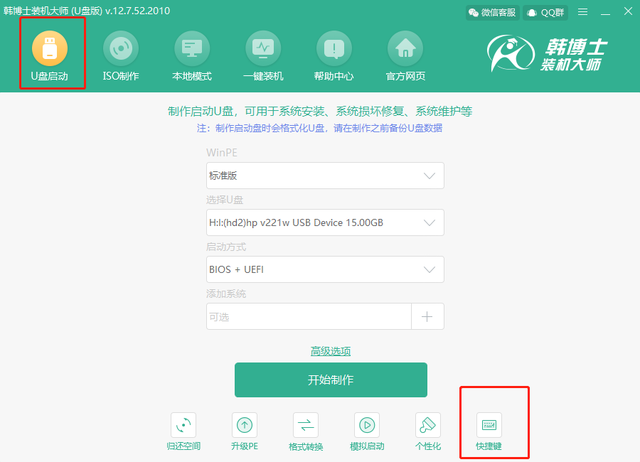
他のルートで生産される場合は、次の表を参照して問い合わせることができます。
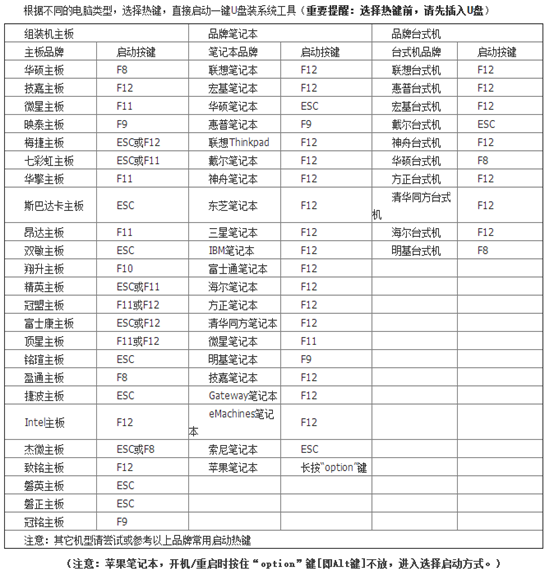
この時点では、コンピューターを再起動する必要があります。起動インターフェイスが表示されたら、上にあるショートカット キーを押して設定インターフェイスに入ります。「USB」という単語のオプションを選択してください。 、コンピュータを直接設定します。 USB ディスクが起動しました。非常に簡単でした。
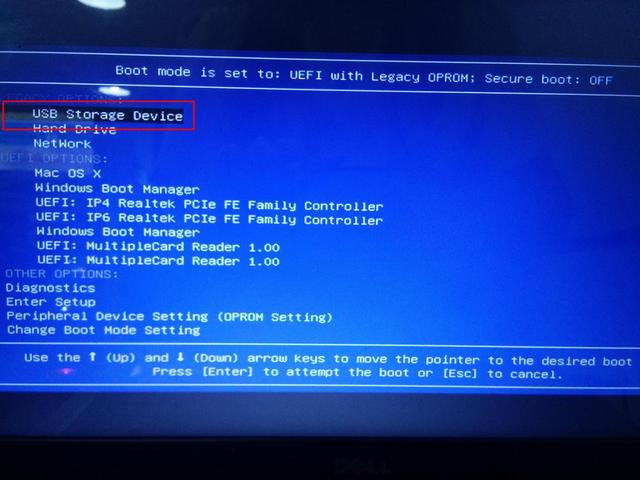
方法 2: BIOS の起動
また、起動ディスクを作成した後、コンピュータを再起動します。コンピュータによって起動ショートカット キーが異なるため、自分でクエリする必要があります。どうしても見つからない場合は、コンピュータ ブランドのカスタマー サービスに問い合わせてください。
1. 起動ショートカット キーを学習した後、コンピューターの起動インターフェイスが表示されたら、ショートカット キーを押して BIOS インターフェイスに入り、マウスを「ブート」オプションに移動して、U ディスク オプションを見つけます (ディスプレイ異なるコンピュータでは異なる可能性があります)、次の図に示すように、Han 博士は「リムーバブル デバイス」(リムーバブル デバイス) を表示し、キーボードの「shift」と「 」を押しながらこの項目を一番上に移動します。
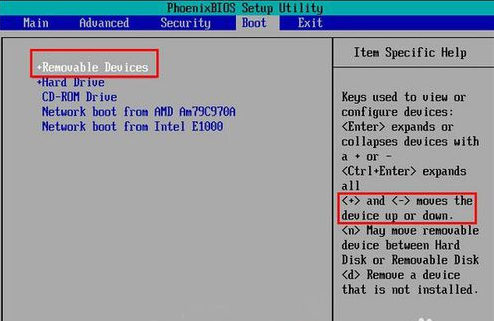 #2. この項目を一番上に移動して「F10」ボタンを押し、ポップアップウィンドウで「はい」をクリックすると、U ディスクが最初の起動項目として設定されます。
#2. この項目を一番上に移動して「F10」ボタンを押し、ポップアップウィンドウで「はい」をクリックすると、U ディスクが最初の起動項目として設定されます。
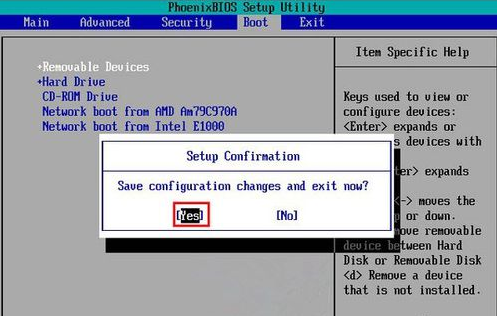 方法 3: UEFI 起動設定コンピュータを再起動し、ブート インターフェイスのショートカット キーを押して uefi BIOS 設定インターフェイスに入った後も同じことが当てはまります。つまり、右上隅の [言語バー] をクリックしてコンピューターを中国語で表示するように設定し、次に示すように [設定] (マザーボードの設定) を選択します。 ## マザーボード設定インターフェイスに入った後、以下の図に示すように、キーボードの上下移動キー「↑」と「↓」を使用して「スタートアップ」項目に移動する必要があります。
方法 3: UEFI 起動設定コンピュータを再起動し、ブート インターフェイスのショートカット キーを押して uefi BIOS 設定インターフェイスに入った後も同じことが当てはまります。つまり、右上隅の [言語バー] をクリックしてコンピューターを中国語で表示するように設定し、次に示すように [設定] (マザーボードの設定) を選択します。 ## マザーボード設定インターフェイスに入った後、以下の図に示すように、キーボードの上下移動キー「↑」と「↓」を使用して「スタートアップ」項目に移動する必要があります。 #ブート構成インターフェイス「デバイス」(最初の起動項目) の「1 回目の起動」にマウスを移動します。このとき、コンピューターはハードディスクを最初の起動項目として設定します。
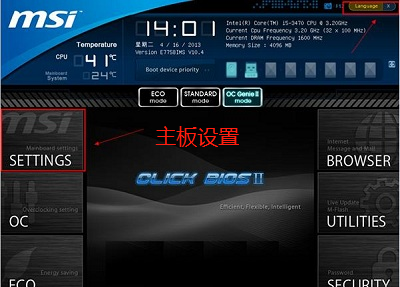
ブート項目リストにはハードディスク、U ディスク、その他の方法が表示されます。「UEFI」という単語を含む U ディスク オプションを選択し、最後に「Enter」キーをクリックするだけです。確認する。
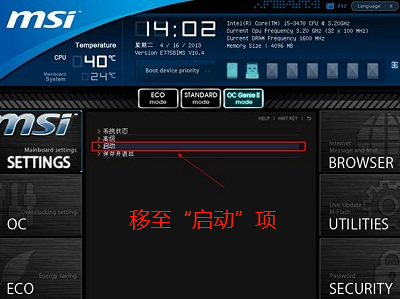
また、キーボードの「F10」ボタンを押したままにする必要があります。この設定を確認するウィンドウが表示されます。「はい」をクリックして保存します。最後に、コンピュータを再起動して、対応するインターフェイスに入ります。
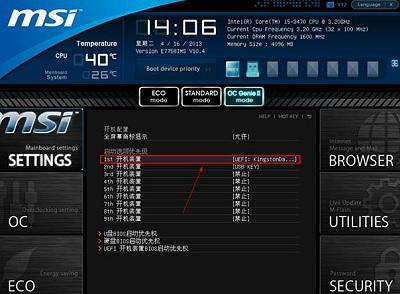
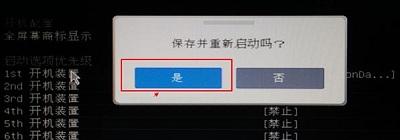
USB フラッシュ ドライブを起動するには 3 つの異なる方法があることが判明しました。現在、ハン博士も内部の知識を知っています。USB フラッシュ ドライブを過小評価すべきではないようです。将来的には、USB ブート ディスクを作成した後、上記のいずれかの方法を使用してセットアップすることができ、誰もがシステムの再インストール方法を習得できると思います。まだ質問がある場合は、以下のメッセージ領域で話し合うことができます。ハン博士は皆さんを歓迎します~

以上がUSB ディスクからの起動を設定する方法の詳細内容です。詳細については、PHP 中国語 Web サイトの他の関連記事を参照してください。