
phpエディタXiguaは、隠されたWin10ディスクを回復するための簡単で効果的な方法を紹介します。 Windows 10 オペレーティング システムを使用している場合、一部のディスクまたはパーティションが見つからず、エクスプローラーで見つからない場合があります。この状況により、ユーザーのデータにアクセスできなくなり、使用に多大な不便が生じる可能性があります。ただし、心配しないでください。次の方法を使用して隠しディスクを取得し、この問題を解決できます。
win10 ディスクが非表示になっているかどうかを確認する方法
1. コンピューターのアイコンを右クリックし、コンピューター管理ウィンドウを開き、ディスク管理オプションを見つけます。
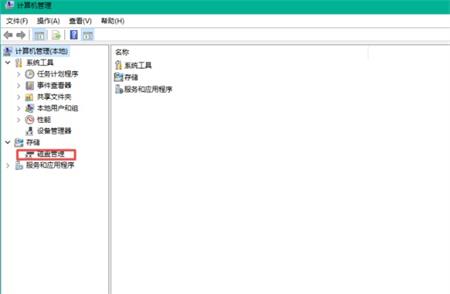
#2. 以下の図に示すように、D ドライブと E ドライブはまだ存在しますが、非表示になっていることがわかります。
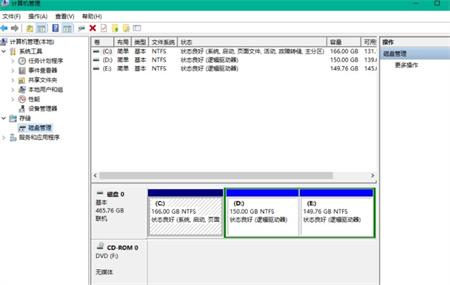
#3. 次に、キーボードの Ctrl Alt Delete キーを押してタスク マネージャー ウィンドウを表示し、[ファイル] メニューの [新しいタスクの実行] ボタンをクリックします。
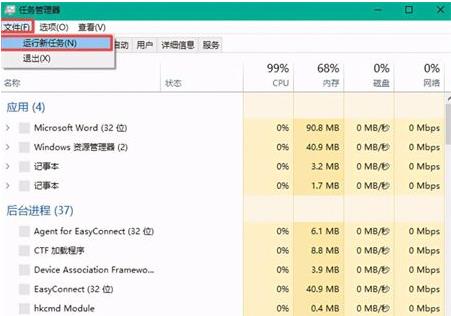
#4. 最後に、テキスト「d:」を入力し、「OK」ボタンをクリックして、D ドライブのスペースを直接開きます。
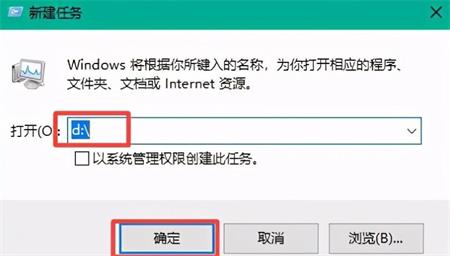
以上がWindows 10で隠しディスクを復元するにはどうすればよいですか? Windows 10でディスクが隠されているかどうかを確認する方法の詳細内容です。詳細については、PHP 中国語 Web サイトの他の関連記事を参照してください。