
Win11 は、Microsoft がリリースした最新のオペレーティング システムとして、多くの新機能と改善点をもたらします。その中でも、キーボードを使用して音量を制御することは、多くのユーザーにとって懸念事項です。 Win11ではショートカットキーを設定することで簡単に音量を調整でき、使用効率が向上します。この記事では、Win11 で音量ショートカット キーを設定する方法を紹介します。これにより、キーボードから簡単に音量を制御し、操作エクスペリエンスを向上させることができます。以下は、PHP エディター Banana によってまとめられた、誰でも使える詳細なチュートリアルです。
win11 で音量ショートカット キーを設定する方法
1. まず、デスクトップの空白部分を右クリックし、表示されるメニュー項目で [新しいショートカット] を選択します。
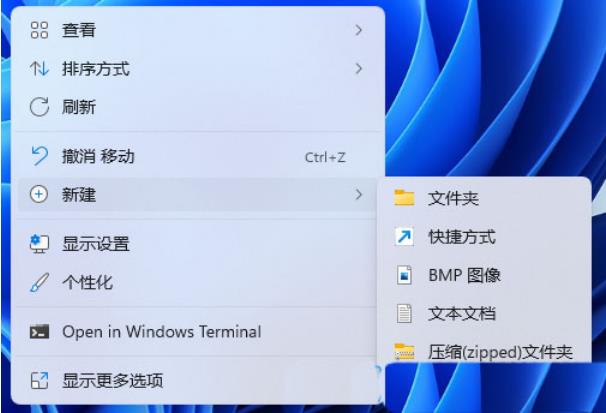
2. ショートカット作成ウィンドウが表示されますので、オブジェクトの場所と次の内容を入力してください: %windir%\System32\SndVol.exe -f 49825268
「次へ」をクリックして続行します。
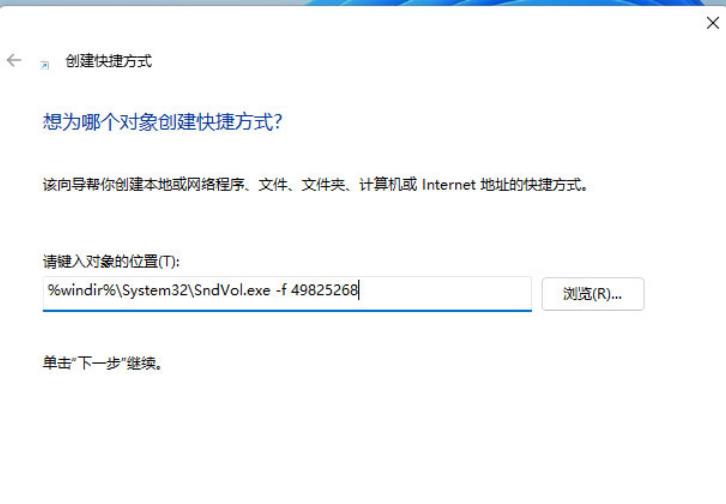
#3. ショートカットの名前を入力し (システムはデフォルトで SndVol を入力します)、クリックしてショートカットの作成を完了します。
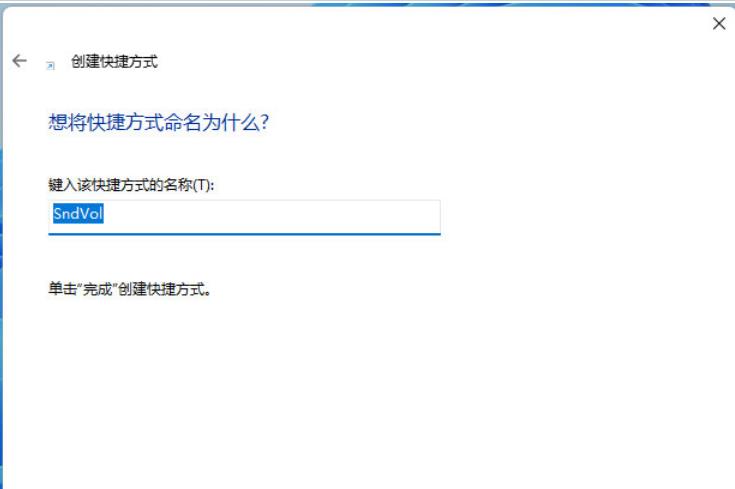
4. 先ほど作成した SndVol という名前のショートカットを見つけて、右クリックし、開いたメニュー項目から [プロパティ] を選択します。
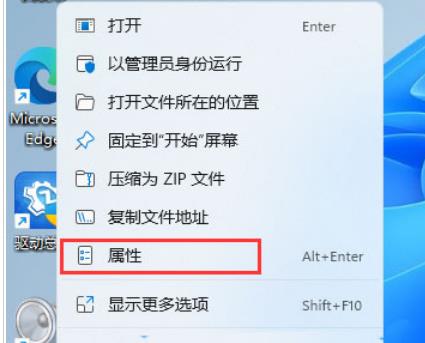
5. SndVol プロパティ ウィンドウのショートカット キーの位置で、使用するサウンド調整ショートカット キーを押して保存します。
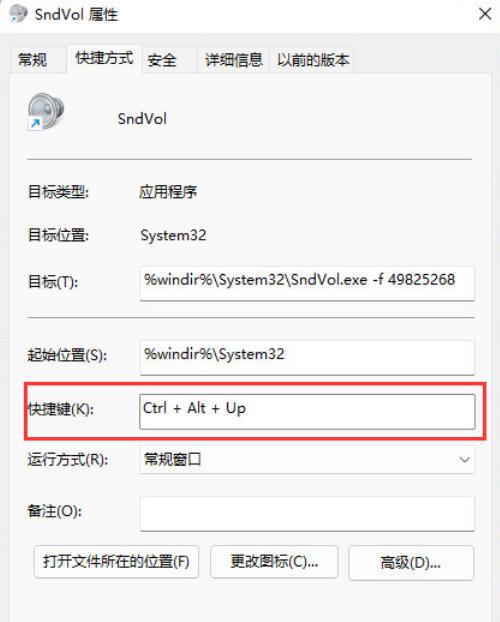
#6. 保存後、設定したショートカットキーを押して音量を調整します。
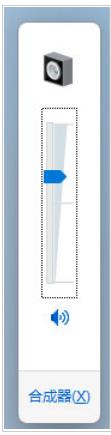
#7. もちろん、Ctrl Alt Q などの他のショートカット キーも設定できます。
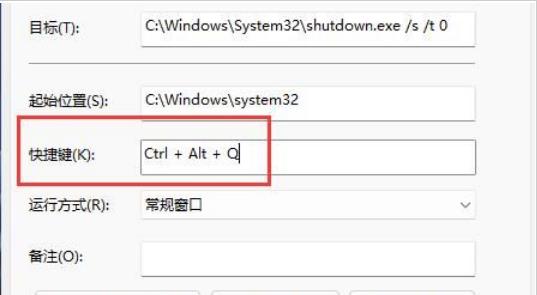
#8. 保存後、設定したショートカットキーを押して「上下方向キー」で音量を調整してください。
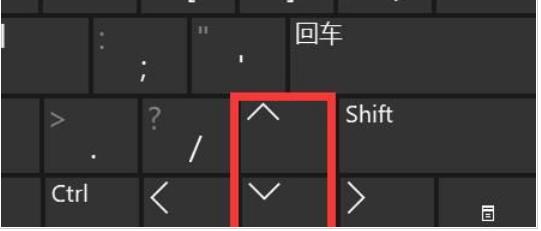
以上がwin11でキーボードで音量を制御するにはどうすればよいですか? win11で音量ショートカットキーを設定する方法の詳細内容です。詳細については、PHP 中国語 Web サイトの他の関連記事を参照してください。