
Win11 タスクバーのサウンド アイコンをクリックしても反応しないことはよくある問題で、Win11 システムを使用している場合、多くのユーザーがこの問題に遭遇します。この問題に遭遇した場合でも、心配しないでください。ここにいくつかの解決策がありますので、参考にしてください。まず、コンピュータを再起動してみてください。場合によっては、単純な再起動だけで問題が解決する場合があります。再起動が機能しない場合は、システム設定のサウンド オプションをチェックして、サウンドがミュートまたはダウンされていないことを確認できます。さらに、サウンド カード ドライバーを更新してみることもできます。ドライバーの問題により、サウンド アイコンが応答しなくなる場合もあります。上記の方法がいずれも機能しない場合は、コンピューターの製造元または Microsoft カスタマー サービスに連絡して、専門的な技術サポートを受けることをお勧めします。上記の方法が問題の解決に役立つことを願っています。
Win11 タスクバーのサウンド アイコンが応答しない場合はどうすればよいですか?
1. まず、[Win]ボタンを押します。
2. コンピューター管理ウィンドウで、左側のサイドバーをクリックして [サービスとアプリケーション » サービス] を展開します。
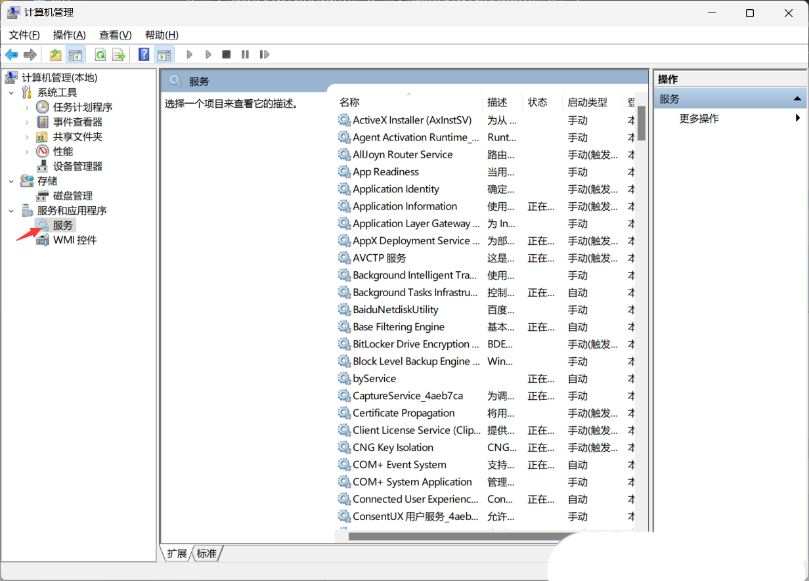
#3. 次に、右側を見つけてダブルクリックし、[Windows プッシュ通知システム サービス] という名前を開きます。
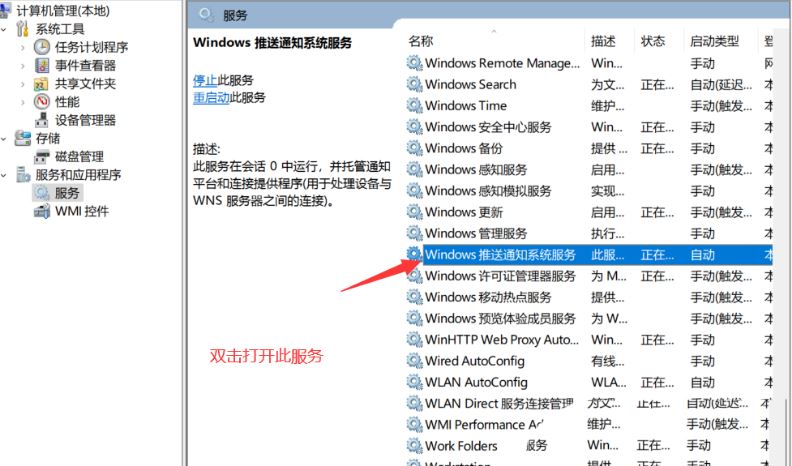
4. Windows プッシュ通知システム サービスのプロパティ (ローカル コンピューター) ウィンドウで、スタートアップの種類を [無効] に変更し、[停止] をクリックします。 [OK]をクリックします。
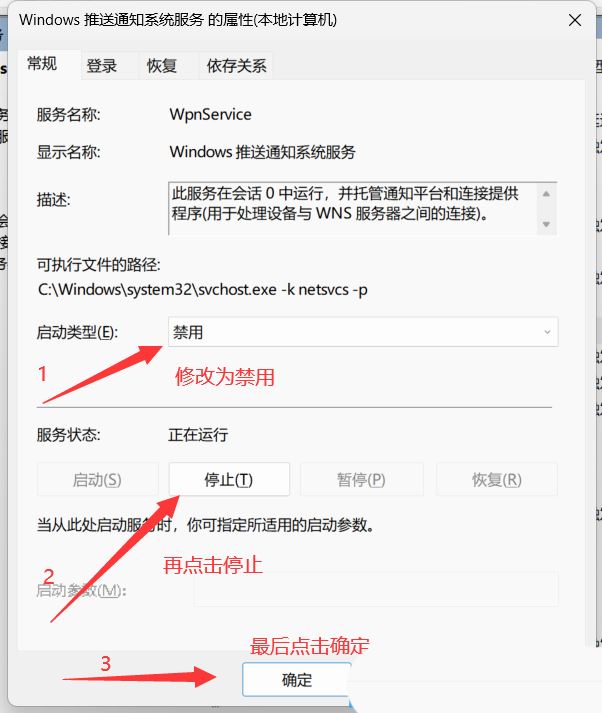
5. [Ctrl Alt Del] キーの組み合わせを押してロック インターフェイスを表示し、[タスク マネージャー] をクリックします。
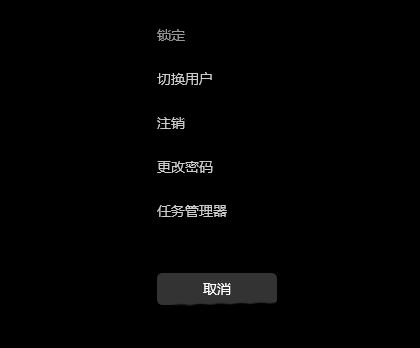
#6. タスク マネージャー ウィンドウで、[Windows Explorer] という名前のプロセスを見つけます。
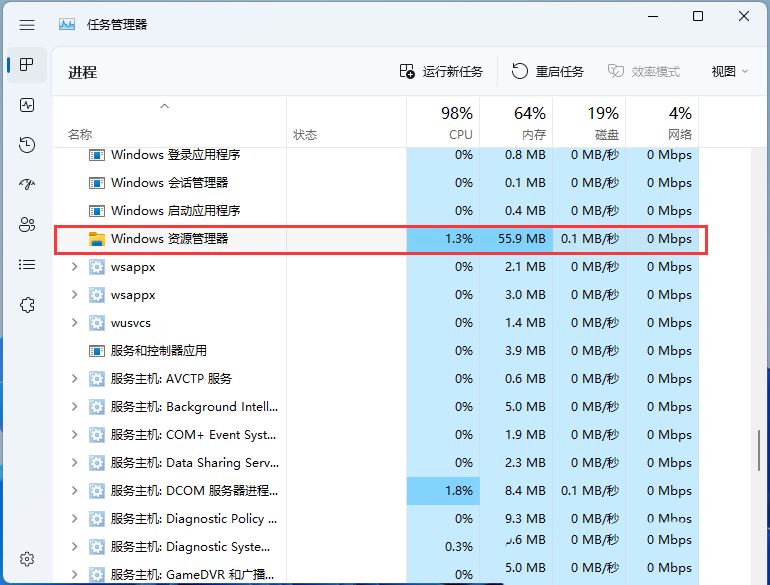
7. [Windows エクスプローラー] プロセスを選択した後、右上の [タスクの再起動] をクリックして Windows エクスプローラーを再起動します。これは実際には Windows リソース マネージャーです。マネージャープロセスの終了後にexplorer.exeを再起動する方法。
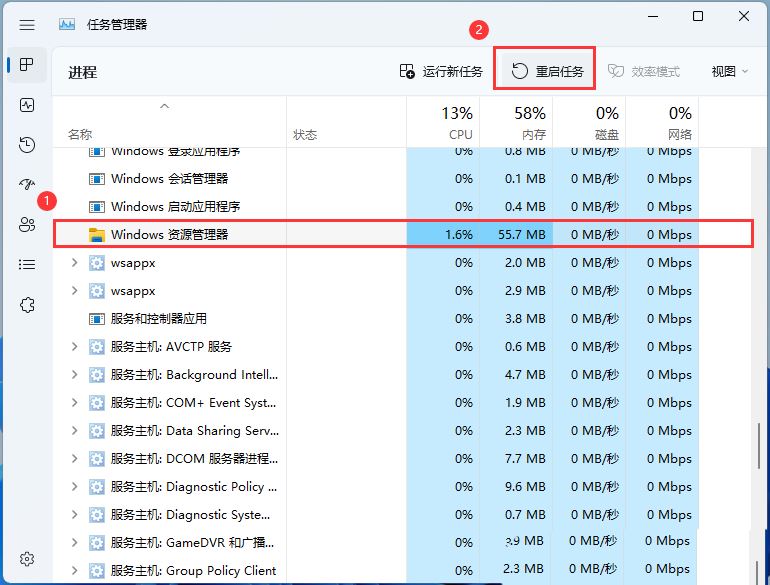
#8. Windows エクスプローラーのプロセスを誤って終了した場合は、タスク マネージャー ウィンドウの右上隅にある [新しいタスクの実行] をクリックすることもできます。
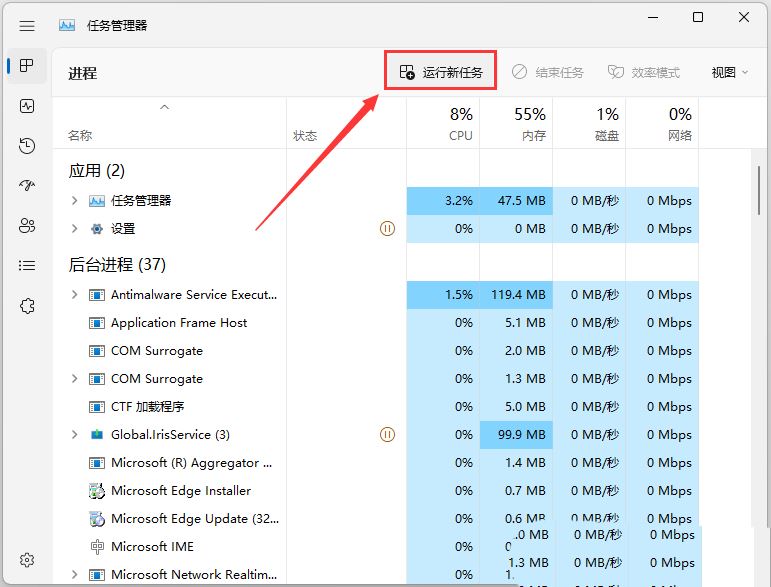
9. 新しいタスク ウィンドウを作成し、[explorer.exe] コマンドを入力し、[OK または Enter] を押して Windows エクスプローラーを再起動します (タスク ウィンドウを確認することをお勧めします)。このタスクを作成するためのシステム管理者権限)。
以上がWin11 タスクバーのサウンド アイコンが応答しない場合はどうすればよいですか?の詳細内容です。詳細については、PHP 中国語 Web サイトの他の関連記事を参照してください。