
php エディター Youzi は、Win11 音声認識を有効にする方法に関するチュートリアルを提供します。 Microsoft社がリリースした最新OSであるWin11は、その音声認識機能が注目を集めています。音声認識機能をオンにすることで、ユーザーは音声コマンドでコンピュータを制御できるようになり、操作の利便性と効率が向上します。このチュートリアルでは、この機能をより有効に活用するために、Win11 コンピューターで音声認識機能をオンにする方法を詳しく紹介します。具体的な手順を見ていきましょう!
win11 で言語認識を有効にする方法:
方法 1:
1. 左下隅のタスクバーで [スタート] をクリックし、メニュー リストで [設定] を選択します。 。
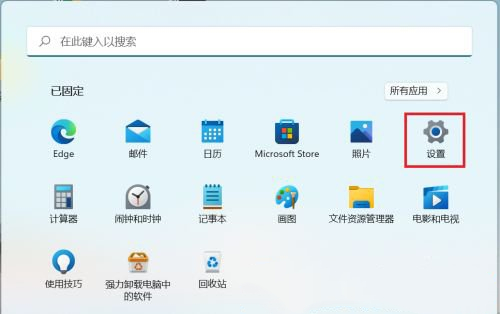
#2. 新しいインターフェイスに入ったら、左側の列の [プライバシーとセキュリティ] オプションをクリックします。
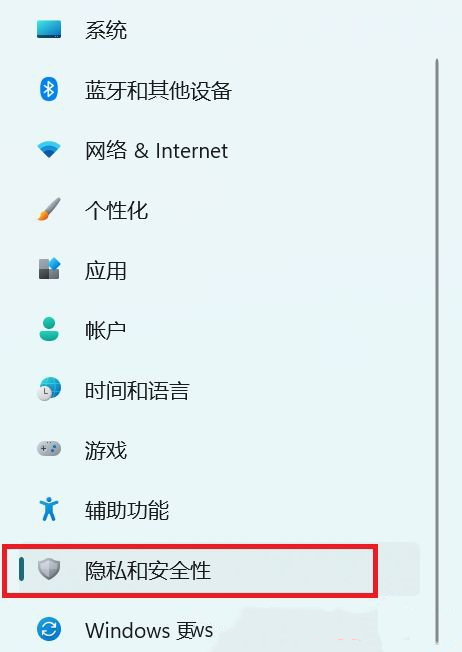
#3. 次に、右側の [Windows アクセス許可] の [音声] オプションをクリックします。
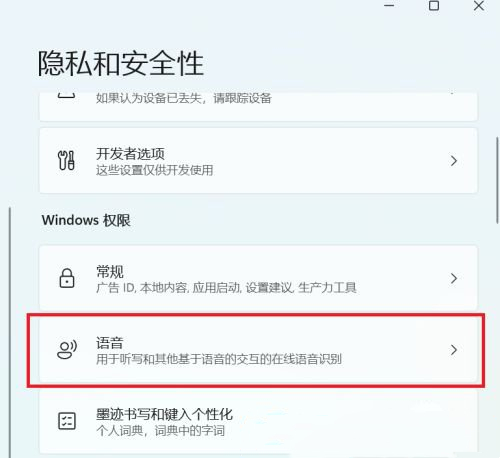
#4. 次に、「オンライン音声認識」を見つけて、最後にその下のスイッチ ボタンをオンにします。
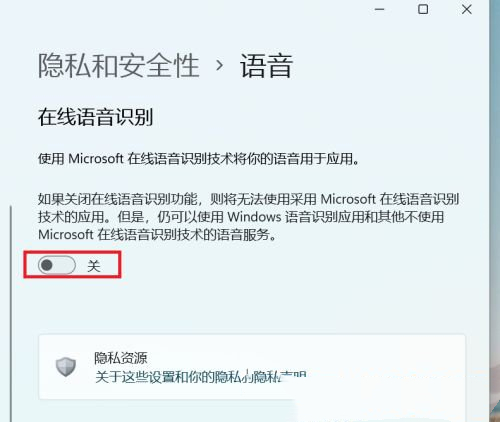
方法 2:
1. 左下隅のタスクバーで [スタート] をクリックし、上の検索ボックスに「cortana」と入力して開きます。
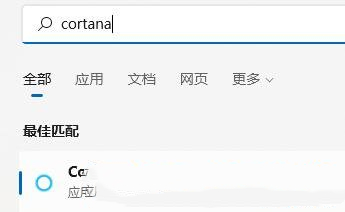
#2. 開いたら、マイクに向かって話すだけで使用できます。
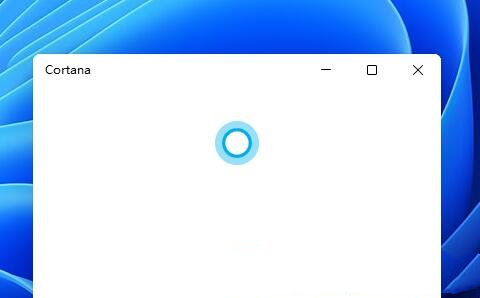
#3. Cortana が使用できない場合は、音声機能がオンになっていない可能性があります。 4. 「win i」ショートカット キーを押して「設定」インターフェイスを開き、左側の列の「アクセシビリティ」オプションをクリックします。
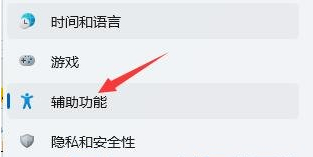
#5. 次に、右側の「インタラクション」の「音声」をクリックします。
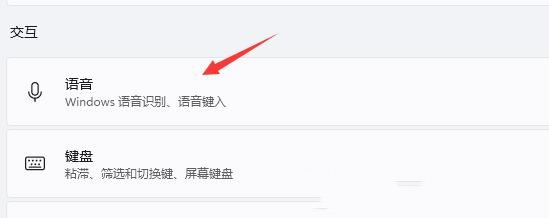
#6. 最後に、「Windows 音声認識」の右側にあるスイッチボタンをオンにします。
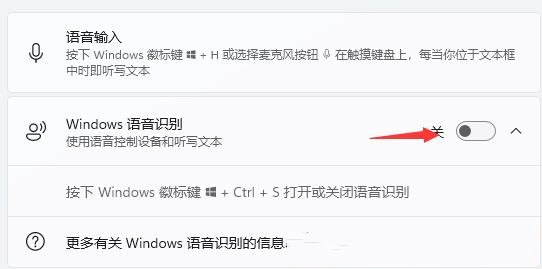
以上がwin11で音声認識を有効にするにはどうすればよいですか? win11 コンピューターで音声認識を開始するためのチュートリアルの詳細内容です。詳細については、PHP 中国語 Web サイトの他の関連記事を参照してください。