
php editor StrawberryではWin11でLogicoolドライバーが実行できない問題の解決方法を紹介します。最近、多くのユーザーが Windows 11 にアップグレードした後、Logicool マウス ドライバーが適切に実行できなくなり、問題が発生していることに気付きました。この問題に対処するには、次の解決策を試すことができます: まず、ロジクールの公式 Web サイトをチェックして、Windows 11 用の最新ドライバーがあるかどうかを確認します。ある場合は、ダウンロードしてインストールします。次に、マウス ドライバーをアンインストールして再インストールしてみてください。デバイス マネージャー; 最後に、問題がまだ解決しない場合は、代わりにユニバーサル マウス ドライバーを使用してみることができます。上記の方法が、Win11 で Logitech マウス ドライバーが実行されない問題の解決に役立つことを願っています。
win11 Logitech マウス ドライバーで解決策を実行できない
1. Windows 11 を更新する
Windows I キーボード キーを同時に押して、「設定」アプリケーションを起動します。
[Windows Update] タブを選択します。
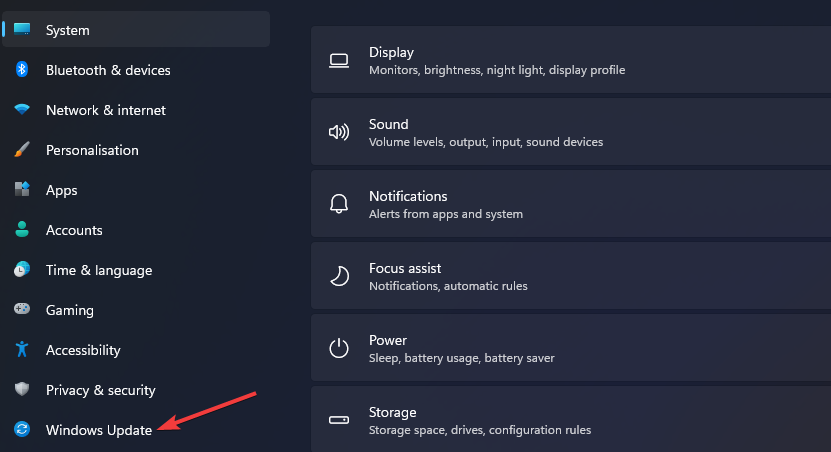
[更新の確認] をクリックして、利用可能なコンテンツをダウンロードしてインストールします。
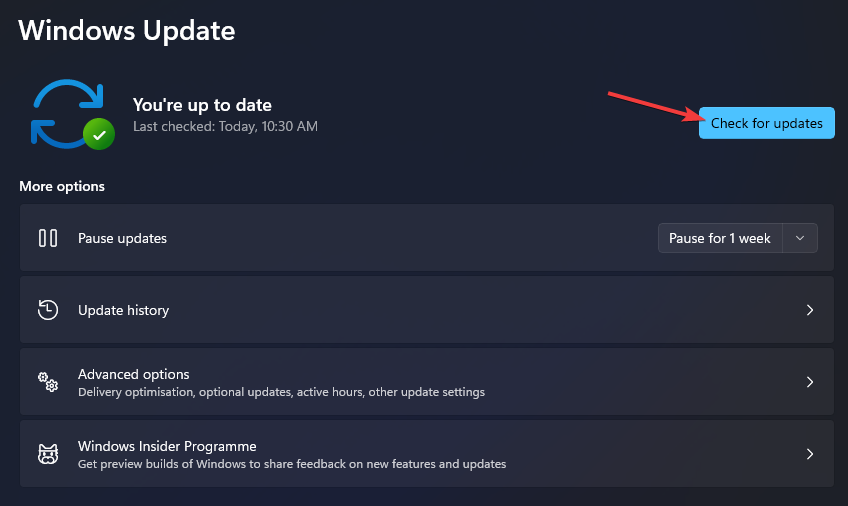
[詳細オプション] を選択し、[設定] で [オプションの更新] を選択します。
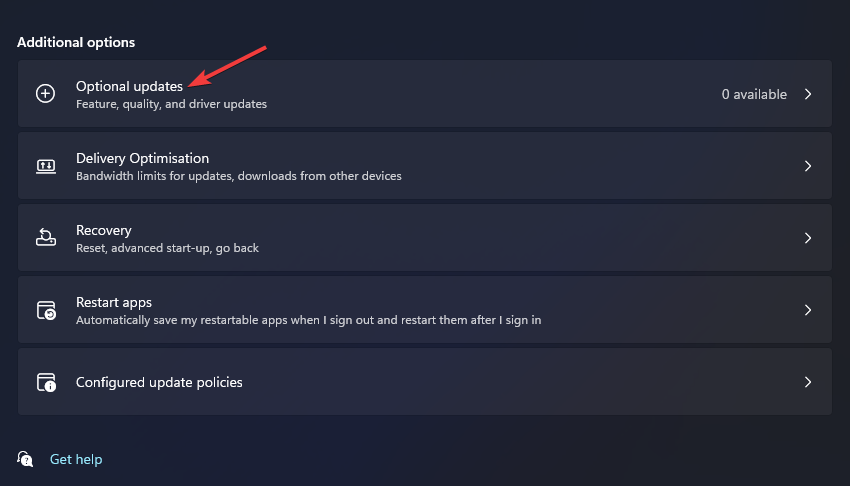
次に、オプションのドライバー更新のチェックボックスをオンにして、[ダウンロードとインストール] ボタンをクリックします。
2. Logitech G Hub を管理者として実行します
タスクバーの [スタート] をクリックし、メニューで [すべてのアプリケーション] を選択します。
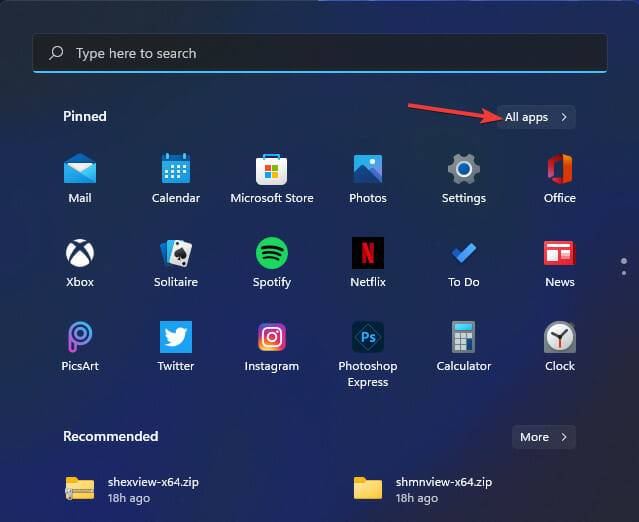
[スタート] メニューで Logitech G Hub ソフトウェアを右クリックし、[その他] を選択し、[ファイルの場所を開く] を選択します。
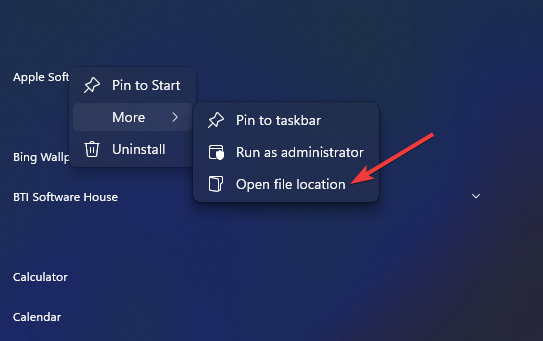
#次に、lghub.exe ファイルを右クリックして、そのプロパティ オプションを選択します。
[互換性]をクリックして、このタブの設定を表示します。
このタブの [管理者としてこのプログラムを実行する] 設定のチェックボックスをオンにします。
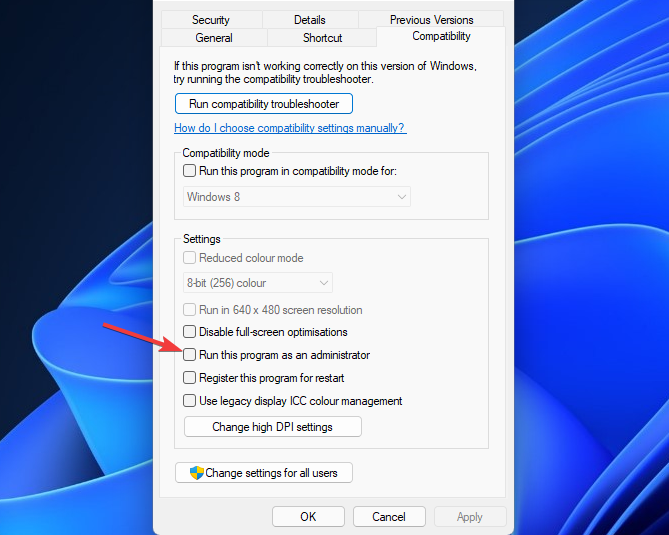
Logicool G Hub のプロパティ ウィンドウで [適用] ボタンを押します。
[互換性] タブには、互換性トラブルシューティング ツールを実行するオプションも含まれています。このトラブルシューティング オプションをクリックすると、Windows 11 で Logitech G Hub が動作しない問題を修正するのにも役立ちます。
3. 欠陥のある、または古いデバイス ドライバーを更新する
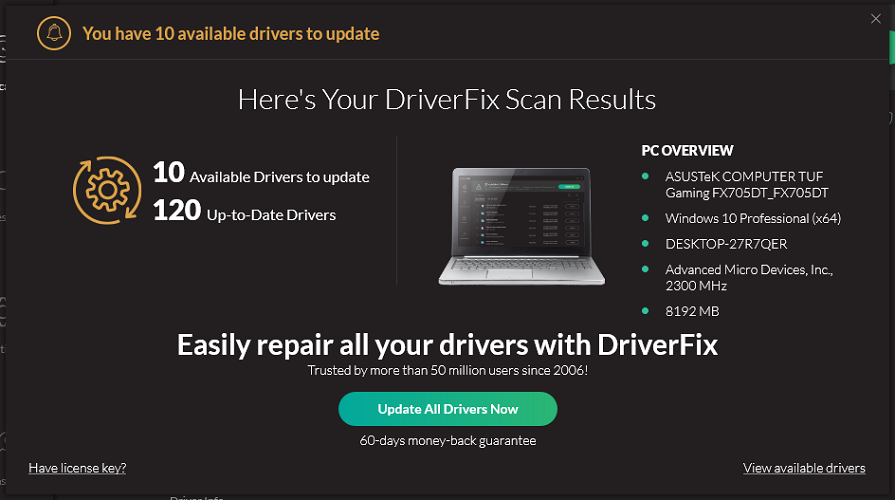
一般的に、古いまたは欠陥のあるデバイス ドライバーを更新するには、信頼できるサードパーティのドライバー アップデーターを使用するのが最善です。ソフトウェアがスキャンを実行します。
DriverFix は、PC のデバイス ドライバーをスキャンするために使用できるユーティリティの 1 つです。スキャン レポートには、更新が必要な欠陥のあるドライバーや古いドライバーがすべてリストされます。
DriverFix Pro を使用して、[すべて更新] をクリックして、リストされているすべてのデバイス ドライバーをすばやくダウンロードして更新することもできます。
専門家によるヒント: PC の問題の中には、特にリポジトリが破損している場合や Windows ソフトウェアが見つからない場合、解決が難しいものがあります。エラーを修正できない場合は、システムが部分的に破損している可能性があります。マシンをスキャンしてどこに障害があるかを特定できるツール、Restoro をインストールすることをお勧めします。ここをクリックしてダウンロードして修復を開始してください。
ソフトウェアには、選択できる自動インストール オプションが含まれています。このオプションを使用すると、ドライバー パッケージを抽出して手動でインストールする必要がなくなります。
それにもかかわらず、これは、数回クリックするだけで Charisma などのドライバーの問題を解決できる、高速かつシンプルな自動ソフトウェアです。
#⇒DriverFix を取得します 4. Logitech G Hub サービスを再起動します Windows キーの組み合わせを押して、リストから [タスク マネージャー] を選択します。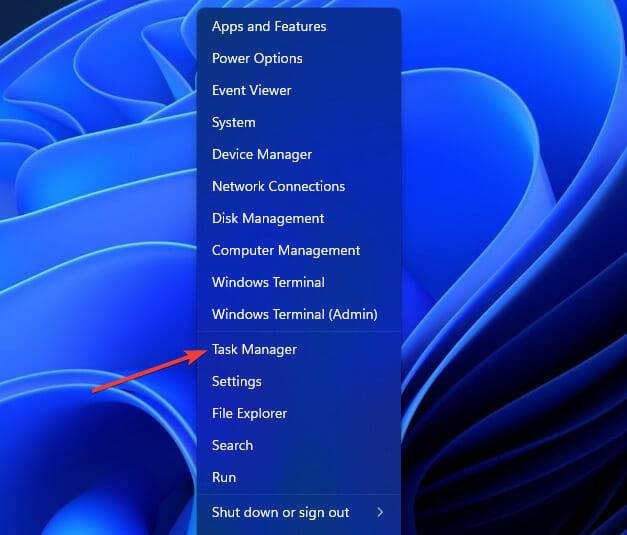
以上がWin11 で Logitech ドライバーを実行できない場合はどうすればよいですか? Windows 11でLogicoolマウスドライバーが実行できない問題の解決策の詳細内容です。詳細については、PHP 中国語 Web サイトの他の関連記事を参照してください。