
php editor Xinyi は、Win10 のハードディスク容量が不当に減少する問題を解決する方法を共有しています。 Win10システムでは、ハードディスクの空き容量が不可解に少なくなり、ユーザーが混乱することがあります。この問題に直面して、ハードドライブの容量を回復するために何らかの措置を講じる必要があります。この記事では、この問題を解決するための簡単で効果的な方法をいくつか紹介します。一時ファイルをクリーンアップしている場合でも、ディスク クリーニング ツールを使用している場合でも、占有されているハード ドライブのスペースを回復し、コンピュータを再び広々とした快適な状態に戻すのに役立ちます。次に、これらの回復方法を1つずつ詳しく紹介します。
Win10 のハードディスク容量が理由もなく減少した場合の回復方法
1. Windows.old ファイルを削除します
コンピュータを Win 7 または Win 8 システムから Win10 にアップグレードした場合、C ドライブの空き容量がどんどん少なくなってきたら、Windows.old ファイルを削除することをお勧めします。これにより、C ドライブの空き容量が大幅に解放されます。
Windows.old ファイルは、Win7/Win8 システムが Win10 にアップグレードされるときに自動的に作成される Win7/8 システム バックアップ ファイルです。これにより、ユーザーは後で古いシステムに簡単にロールバックできます。 Win10 にアップグレードした後、後で Win7/8 システムに価格を下げる予定がない場合は、この Windows.old ファイルを削除できます。
Windows.old ファイルのサイズは一般に 5GB を超え、中には 10GB に達するものもあります。このファイルを削除すると、間違いなく C ドライブの空き容量が大幅に解放されます。
windows.old ファイルを削除するのは非常に簡単です。ディスク クリーンアップを起動して削除するだけです。具体的な手順は次のとおりです:
1. まず、Win10 コンピューターに入ります。 。
2. システム C ドライブを右クリックし、[プロパティ] をクリックして開きます。
3. ディスク プロパティの [全般] タブで、[ディスク クリーンアップ] をクリックし、続けて [システム ファイルのクリーンアップ] をクリックします。
4. 最後に、「以前の Windows インストール」にチェックを入れ、下部の「OK」をクリックしてクリーニングを開始します。
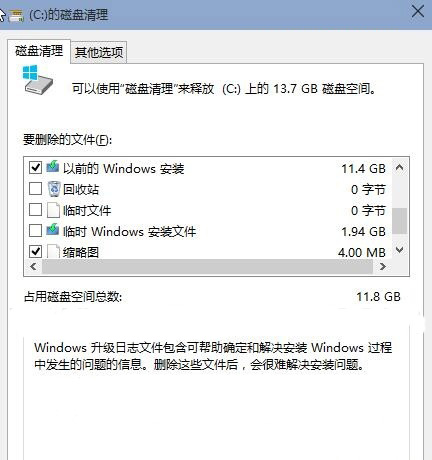
2. Win10 休止状態ファイルを削除
ハイバネーション機能は省電力モードであり、ハイバネーション中はメモリ内のデータをハードディスクに保存し、CPUの動作を停止し、再度使用する際には電源ボタンを押す必要があります。 Windows を再起動するという複雑なプロセスを実行することなく、マシンは休止状態を実行したときの状態に復元されます。
実際には、ほとんどのユーザーはこの機能をほとんど使用しません。ましてや休止状態ファイルのサイズは次のとおりです。 Windows システムでほぼ最大のファイルなので、これを削除すると、半分の労力で 2 倍の結果が確実に得られます。
Win10 で休止状態ファイルを削除する方法
1. まず、Win R を使用しますショートカット キーの組み合わせで開きます。ダイアログ ボックスを実行し、「cmd」と入力して下部の「OK」をクリックすると、下図に示すようにコマンド操作ボックスが開きます。 ##次に、CMD コマンド ボックスに入力またはコピーして、次のコマンドを貼り付けます:
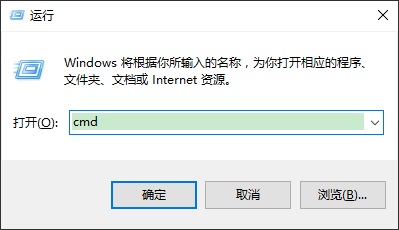
最終的に、値は 80 と 40 になります。図に示すように、圧縮率が変化した後の休止状態ファイルのサイズです。
80% および 40& 圧縮コマンド後の休止状態ファイルのサイズ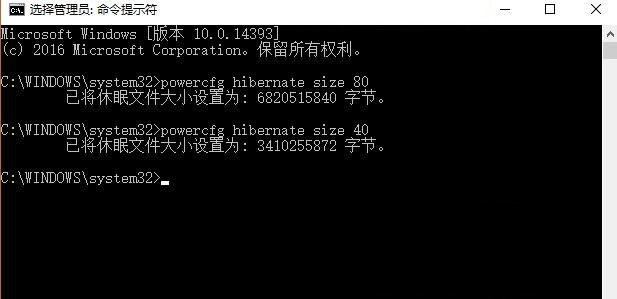 休止状態ファイルを圧縮することにより、システム領域を効果的に解放し、C ドライブ不足による問題を軽減することもできます。
休止状態ファイルを圧縮することにより、システム領域を効果的に解放し、C ドライブ不足による問題を軽減することもできます。以上がWin10 のハードディスク容量が理由もなく減少した場合はどうすればよいですか? Windows 10で原因不明に減少したハードディスク容量を回復する方法の詳細内容です。詳細については、PHP 中国語 Web サイトの他の関連記事を参照してください。