
php エディタ Baicao は、Win11 ハードディスク パスワードの設定と削除に関する操作チュートリアルを提供します。最新のオペレーティング システム バージョンである Win11 には、ハードディスクのパスワード保護など、より多くのセキュリティ機能が備わっています。ハードディスクのパスワードを設定すると、個人データのセキュリティを効果的に保護できます。しかし、うっかりパスワードを忘れてしまった場合、どうやってパスワードを削除すればよいでしょうか?このチュートリアルでは、さまざまな状況に簡単に対処できるように、Win11 ハードディスクのパスワードを設定および削除する方法を詳しく紹介します。それでは具体的な手順を見ていきましょう!
win11 のハードディスクのパスワードを設定するにはどうすればよいですか?
まず、キーボードの [Win S] キーの組み合わせを押すか、下部のタスクバーの [検索アイコン] をクリックして、コントロール パネルを検索します。システムが提供する最適なコントロール パネル アプリケーションを選択して開きます。
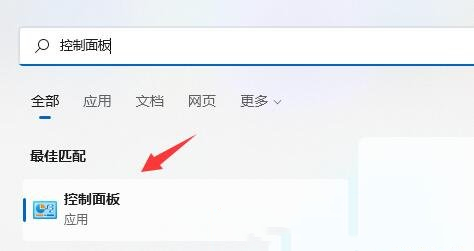
#2. 次に、右上隅の表示モードを [大きなアイコン] に変更します。
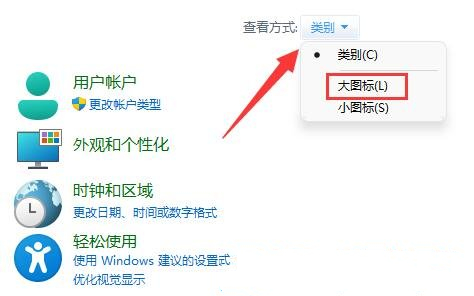
#3. [BitLocker ドライブ暗号化] を見つけてクリックして開きます。
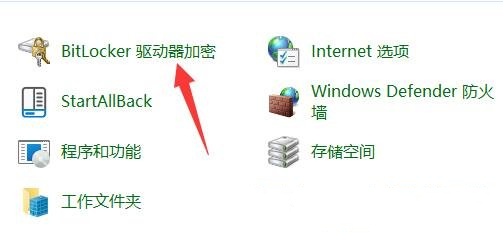
BitLocker でドライブを保護すると、ファイルやフォルダーを不正なアクセスから保護できます。 BitLocker を有効にするには、BitLocker ドライブ暗号化をオンにし、暗号化するパーティションを見つけます。次に、「BitLockerを有効にする」をクリックします。
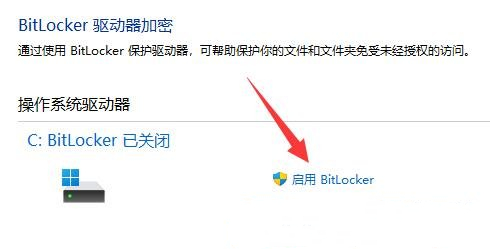
#5. このドライブのロックを解除する方法を選択します。ここで [パスワードを使用してドライブのロックを解除する場合はボックスをオンにします]。
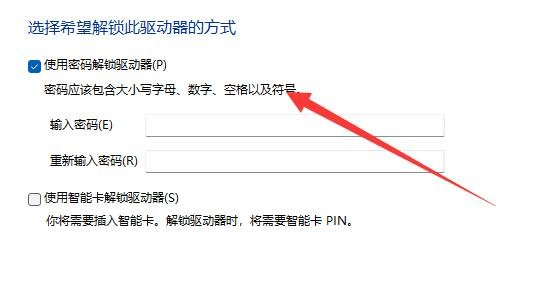
#回復キーは保存されており、パスワードを忘れた場合やスマート カードを紛失した場合にドライブにアクセスするために使用できます。保存方法を選択し、[ファイルに保存]を選択します。
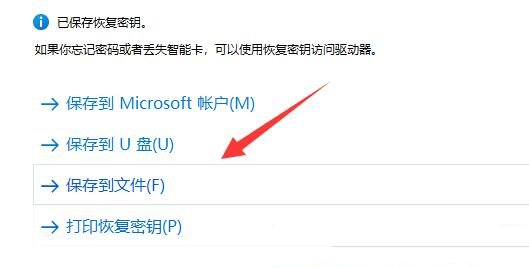
暗号化するドライブ容量を選択する場合は、[使用中のディスク容量のみを暗号化する]を選択してください。
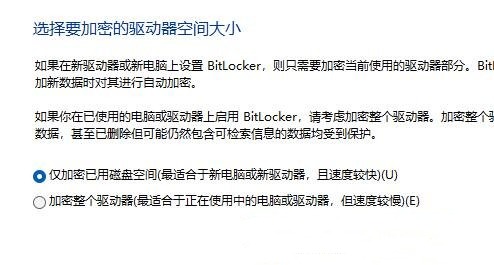
#8. 使用する暗号化モードを選択します。ここでは [新しい暗号化モード (このデバイスの固定ドライブに最適)] を選択します。
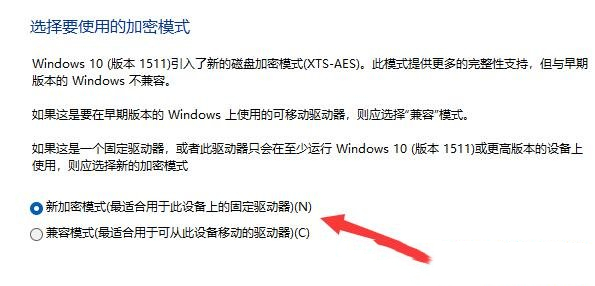
9. 最後に、[暗号化の開始] をクリックして、暗号化が完了するまで待ちます。パーティションが大きくなるほど、暗号化速度は遅くなります。
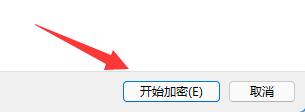
Win11 でハードディスク暗号化をオフにするチュートリアル
1.「このコンピューター」に入り、暗号化されたハードディスクを見つけて右クリックし、「さらに表示」をクリックします。オプション。
2.その他のオプションで [Bitlocker の管理] を選択します。
3. クリックして、開いているウィンドウの Bitlocker を閉じます。
4. ポップアップ プロンプトで [Bitlocker を閉じる] を選択します。
5. 復号化の進行状況バーが完了するまで待つと、win11 ハード ドライブを復号化できます。
以上がwin11でハードディスクのパスワードを設定および削除するにはどうすればよいですか? Win11 ハードディスクのパスワード設定と解除のチュートリアルの詳細内容です。詳細については、PHP 中国語 Web サイトの他の関連記事を参照してください。