
php editor Strawberry が、win11 でラップトップの内蔵キーボードを無効にし、外部キーボードのみを使用する方法についての質問に答えます。 win11 システムでは、ラップトップの内蔵キーボードを無効にして、外部キーボードのみを使用することができます。まず、デバイス マネージャーを開き、キーボード オプションを展開します。ラップトップに付属のキーボードを見つけて、右クリック メニューから [デバイスを無効にする] を選択します。このとき、ラップトップの内蔵キーボードは無効になり、操作には外付けキーボードのみが使用できます。ラップトップに付属のキーボードを再度有効にする必要がある場合は、デバイス マネージャーでキーボードを再度見つけて、[デバイスを有効にする] を選択します。このようにして、必要に応じてラップトップの内蔵キーボードまたは外付けキーボードの使用を便利に選択できます。
win11 でラップトップの内蔵キーボードを無効にし、外部キーボードのみを使用する方法
1. スタート メニューまたはコンピューターの下部にある [検索] をクリックします。
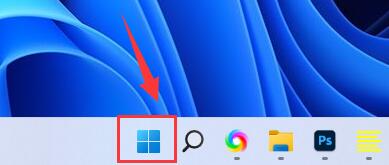
#2. 上の「検索バー」をクリックします。
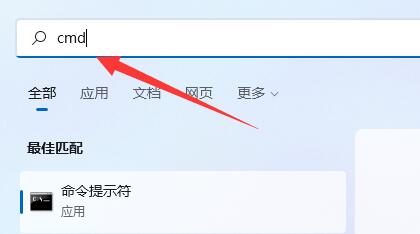
#3. 「cmd」と入力し、右側の「管理者として実行」をクリックします。

#4. 開いたら、「sc config i8042prt start=disabled」と入力し、Enter キーを押してラップトップのキーボードを無効にします。
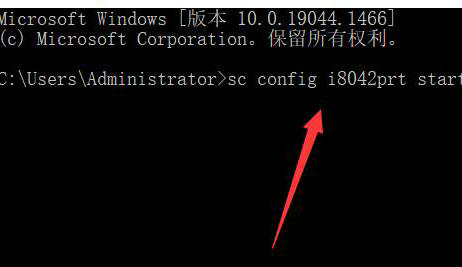
#5. 再起動する場合は、この場所に戻って「sc config i8042prt start= auto」と入力します。
以上がwin11でラップトップの内蔵キーボードを無効にして、外付けキーボードのみを使用する方法は?の詳細内容です。詳細については、PHP 中国語 Web サイトの他の関連記事を参照してください。