
Windows 10 オペレーティング システムを使用している場合、多くの人がファイルの損失や誤った削除に遭遇するでしょう。この状況を回避するために、Win10 には、誤って削除したファイルを時間内に復元できるファイル履歴機能が提供されています。では、ファイル履歴機能をオンにするにはどうすればよいでしょうか?この記事では、PHPエディターのYuzaiが、Win10でファイル履歴機能を有効にして、簡単に重要なファイルを紛失から守る方法を紹介します。
win10 でファイル履歴機能を有効にする方法
1. まず、スタート メニュー ウィンドウでコントロール パネルに入り、この機能を検索し、検索されたコントロール パネルをクリックして、入力。
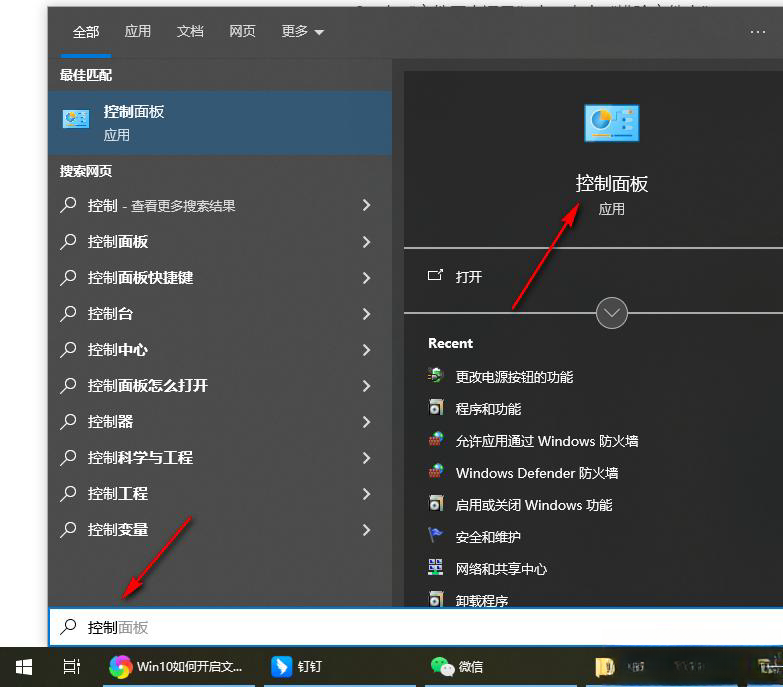
#2. ページに入ったら、直接表示モードを [大きなアイコン] に変更します。
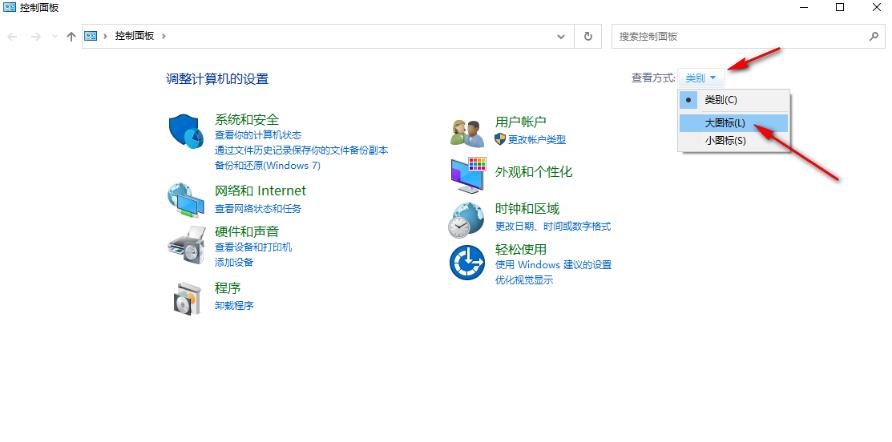
#3. すると、ページ上に多数の機能オプションが表示されるので、[ファイル履歴] オプションを左クリックして入力します。
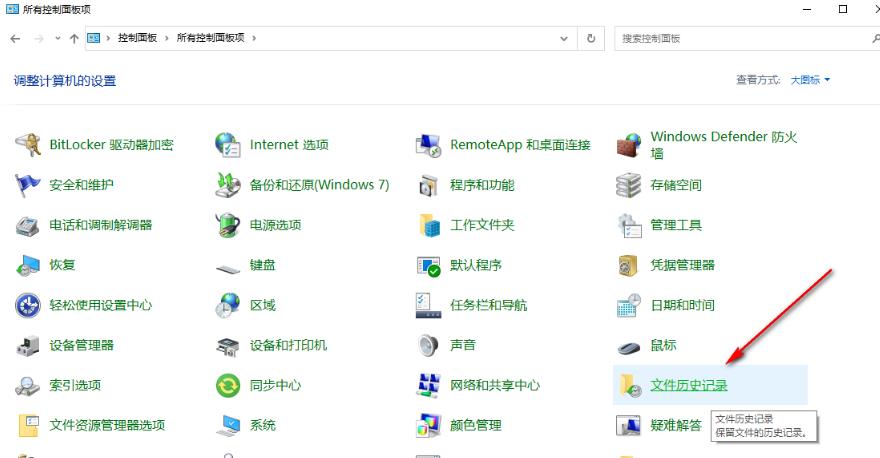
4. ページに入った後、ドライブを選択するプロンプトがページに表示された場合は、[ネットワークの場所の選択] をクリックしてに入ります。
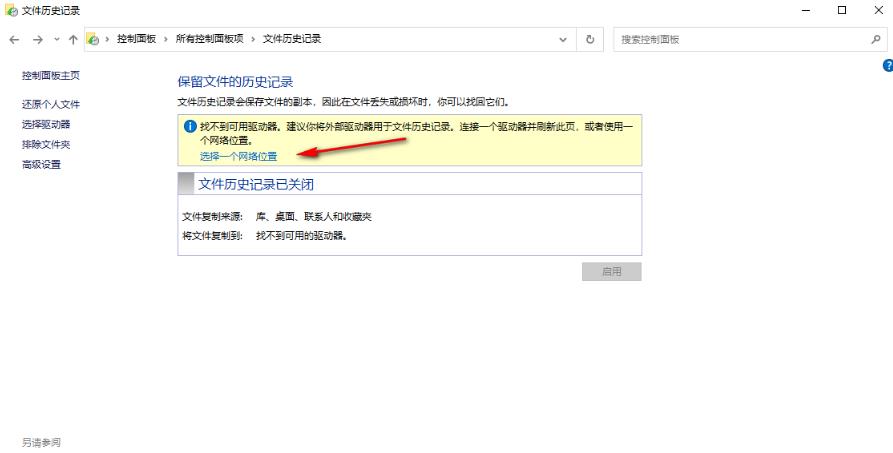
5. 次に、開いたウィンドウで [ネットワークの場所の追加] ボタンをクリックして入力します。
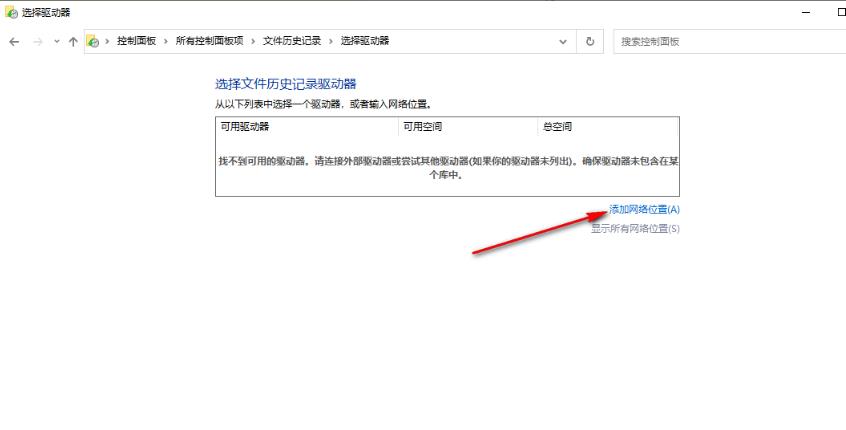
6. 開いたフォルダー ウィンドウで、ドライブを選択できます。選択できない場合は、プロンプトの内容をクリックして、対応する操作を入力します。はい、完了したら [OK] ボタンをクリックして設定を保存します。
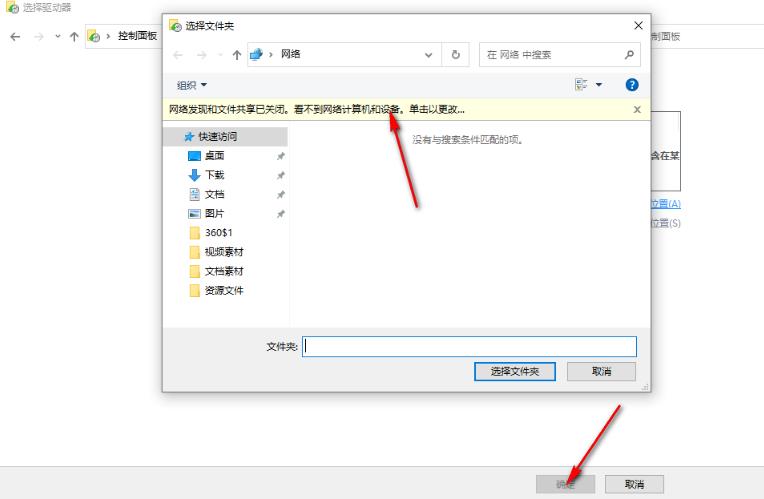
以上がwin10でファイル履歴機能をオンにするにはどうすればよいですか? win10でファイル履歴機能を有効にする方法の詳細内容です。詳細については、PHP 中国語 Web サイトの他の関連記事を参照してください。